Tipps zur Textverarbeitung LibreOffice Writer

Writer ist Teil der Office-Suite LibreOffice.
Die Textverarbeitung steht für verschiedene Plattformen wie Linux, Mac OS und Windows bereit.
LibreOffice ist aus OpenOffice.org hervorgegangen.
Der Schwerpunkt meiner Tippsammlung liegt auf der Nutzung von Formatvorlagen und dem schnellen Zugriff auf Funktionen über Tastenkürzel.
Getestet sind die Tipps zuletzt mit der Version 4.3.2.2 vom 25.9.2014 unter Windows 7.
Die Tipps sollten weitgehend auch auf ApacheOpenOffice Writer und auf ältere Versionen anwendbar sein.
Diese Seite ist online seit dem 08.02.2004.
Hilfe
- Wiki
http://libreofficewiki.de
Meiner Einschätzung nach die wichtigste erste Anlaufstelle. Dort finden Sie Grundlagenwissen, Anleitungen, Tipps, Vorlagen und Makros. - Mailingliste
users@de.libreoffice.org
Wer die Mailingliste als Newsgroup lesen möchte (was erheblich komfortabler ist) kann dies via Gmane tun:- Eintragen des Servers news.gmane.org im Newsreader (z.B. Thunderbird)
- Einmaliges Laden der Liste aller Gruppen
- Abonnieren der Gruppe gmane.comp.documentfoundation.libreoffice.user.german
Eine Anmeldung auf der korrespondierenden Mailingliste ist nicht nötig. Gmane verwendet ein eigenes Authentifizierungssystem. Nach dem ersten Absenden eines Beitrages in die Newsgroup erhalten Sie eine Mail an Ihre Absenderadresse. Wenn Sie diese bestätigen, können Sie fortan in der Newsgroup schreiben.
Alle Nachrichten der Mailinglisten erscheinen in der jeweiligen Newsgroup und umgekehrt. Sie unterscheiden sich also nicht im Inhalt.
- Newsgroup im Usenet
de.comp.office-pakete.staroffice.writer
Erscheinungsbild anpassen
Automatisches Einblenden von Symbolleisten verhindern
Wenn man sich die Einfügemarke in einem bestimmten Kontext befindet,
z.B. in einer Aufzählungsliste, wird automatisch die schwebende Symbolleiste Nummerierung und Aufzählungszeichen eingeblendet. Sobald man
den Kontext "Aufzählungsliste" wieder verlässt, verschwindet die
Symbolleiste wieder. Oft ein nützliches Verhalten.
Wenn man die Symbolleiste jedoch praktisch nie verwendet, stört ihr automatisches Einblenden. Ein Schließen der Symbolleiste durch Klicken auf die Schaltfläche "X" in deren Titelleiste oben rechts verhindert nicht, dass sie beim nächsten Aufsuchen des Kontextes "Aufzählungsliste" erscheint.
Um das automatische Einblenden dauerhaft zu unterbinden, müssen Sie
die Symbolleiste, sobald sie erschienen ist, per Ansicht > Symbolleiste
> [ ] Nummerierung und Aufzählungszeichen ausblenden.
Symbolleisten vertikal andocken
Halten Sie die Taste ⌘ und doppelklicken Sie in einen freien Bereich der Symbolleiste (nicht der Titelleiste bei schwebenden Fenstern). Damit wird zwischen den Zuständen "angedockt" und "frei schwebend" gewechselt.
Um die Position der angedockten Leiste zu verändern:
Zuerst die Leiste andocken, Taste ⌘ halten, mit der Maus in einen freien Bereich der
Symbolleiste klicken und halten. Jetzt die Leiste nach oben, unten, rechts oder links schieben, bis
ein gestrichelter Rand erscheint. Loslassen.
Icons in Menüs ausblenden
Extras > Optionen > LibreOffice > Ansicht > Symbole
im Menü: verstecken
Hilfslinien in Tabellen
Sie möchten die Grenzen der Tabellenzellen auch sehen können, wenn keine Umrandung verwendet wird?
Tabelle > Tabellenbegrenzung
Die Einstellung wirkt sich auf alle Dokumente aus.
Gelbe Hinweisfenster ausblenden
Beim Überschweben von Schaltflächen mit der Maus erscheinen in vielen Fällen kleine gelb hinterlegte Fenster mit Hinweisen. Sie möchten sie ausblenden?
Extras > Optionen > LibreOffice > Allgemein > [ ] Tipps
Dialogfenster mit Assistent ausblenden
Bei manchen Aufgaben erscheint automatisch ein Dialogfenster, der Sie wie ein Assistent bei der Lösung der Aufgabe zu unterstützen versucht. Sie schätzen diese Form der Hilfe nicht?
Extras > Optionen > LibreOffice > Allgemein > [ ] Office-Assistent
Schrift in Menüs und Dialogfeldern vergrößern
Mit Extras > Optionen > LibreOffice > Ansicht > Skalierung ändern
Sie die Größe der Schrift.
Manuell gesetzte Trennstriche zeigen
Möglicherweise haben Sie in Ihrem Dokument eine Silbentrennung – automatisch oder manuell – durchgeführt. Danach enthält der Text sog. bedingte Trennstriche.
Sie möchten gerne wissen wo überall sich bedingte Trennstriche befinden?
Extras > Optionen > LibreOffice Writer > Formatierungshilfen > [x]
Benutzerdefinierter Trenner blendet alle bedingten
Trennstriche ein (grau hinterlegt), wenn Ansicht > [x]Feldhinterlegungen gewählt
wird.
Zeichen
Schrift 1pt größer/kleiner
In der Symboleiste Format existieren die aktivierbaren Schaltflächen Zeichen vergrößern und Zeichen
verkleinern. Sie verändern die Schrift in Schritten von jeweils 2pt. Mit einem Makro
dagegen kann die Schrift auch in 1pt-Schritten vergrößert oder verkleinert
werden.
Wenn ein Textbereich ausgewählt ist, der mehrere Schriftgrößen enthält,
funktioniert das Makro nicht. Auch die oben erwähnten vorhandenen Schaltflächen Zeichen
vergrößern und Zeichen verkleinern können dies leider
nicht.
Bei einer Mehrfachselektion dagegen, also der Selektion von Text an mehreren Stellen des Dokumentes, arbeitet das Makro tadellos.
Ein Hinweis, wie die Schrittweite der beiden Makros angepasst werden, steht im Kommentar (die Zeilen, die mit ' beginnen)
direkt im Code.
| Bitte lesen | Einfügen von Makros |
|---|---|
| Name | ZeichenGroesser1pt ZeichenKleiner1pt |
| Autor | Klaus Reiser, Ergänzung von Matthias Tacke |
Formatieren von Internet-Links
Wenn Extras > Autokorrektur > Optionen > [x] [x] URL
erkennen aktiviert ist, erscheint ein von Hand eingetippter Link
automatisch als klickbarer Hyperlink.
Sie möchten, dass die Internet Links für den Druck stets ohne Unterstrich
und in einer Nicht-Proportionalschrift erscheinen? Bearbeiten Sie die Zeichenvorlage Internet Link in der
Formatvorlagen-Seitenleiste, also Format > Formatvorlagen > Schaltfläche
oben: Zeichenvorlagen > Internet
Link > Ändern > Schriftart > Courier New.
Danach werden alle Internet Links in dieser Schriftart dargestellt.
Anders: die Internet Links verhalten sich als ob sie mit der
Zeichenvorlage Internet Link ausgezeichnet worden wären.
LibreOffice hat hier offensichtlich ein Bug, der aber nicht weiter ins Gewicht
fällt, weil man ja die Internet Links über die Zeichenvorlage dennoch
verändern kann.
Damit auch besuchte Internet Links wie gewünscht dargestellt
werden müssen Sie eventuell auch die Zeichenvorlage Besuchter Internet
Link gestalten.
Text um 90° drehen
- Markieren Sie zuerst den Text.
- Wählen Sie
Format > Zeichen > Reiterkarte: Position > (x) 90 Grad
Zurücksetzen auf Zeichenvorlage "Standard"
Dies wird mit einem Befehl erledigt, der drei verschiedene Wirkungen hat. Alle drei Wirkungen werden im Abschnitt Absätze beschrieben.
Harte Zeichenformatierungen entfernen
Dies wird mit einem Befehl erledigt, der drei verschiedene Wirkungen hat. Alle drei Wirkungen werden im Abschnitt Absätze beschrieben.
Suchen und Ersetzen für Zeichenvorlagen
Im Dialogfeld Bearbeiten > Suchen & Ersetzen > Weitere Optionen > [x]Suche nach Absatzvorlagen können, wie der Name der Funktion schon sagt, nur Absatzvorlagen gefunden und ersetzt werden.
Um dennoch Zeichenvorlagen zu finden und zu ersetzen, gehen Sie so vor:
- Weisen sie zunächst der Zeichenvorlage eine Schrift (oder ein anderes Merkmal) zu, welches im Dokument noch nicht vorkommt.
Schaltfläche: Format > [Merkmal auswählen] > [x] einschließlich Vorlagen > Suche alle
Alle Treffer werden markiert- Öffnen Sie die Formatvorlagen-Seitenleiste (F11) und weisen
so in einem Rutsch allen markierten Stellen die gewünschte Zeichenvorlage
zu.
Alternativ kann jede Fundstelle einzeln per BefehlSuche wiederholenaufgesucht werden. Dieser Befehl steht nicht im Menü bereit, ist aber perExtras > Anpassen > Tastatur > Bearbeiten > Suche wiederholenerreichbar.
Absätze
Absatzvorlagen – Einführung
Absatzvorlage auf Formatierungen ihrer "Muttervorlage" zurücksetzen
Wenn lange an Absatzvorlagen herumgespielt wurde, ist es vielleicht
hilfreich, alle Formatierungen zurückzusetzen – auf die Formatierungen
der "Muttervorlage", also derjenigen Vorlage mit der eine Absatzvorlage
verknüpft ist: Format > Formatvorlagen > Schaltfläche oben:
Absatzvorlagen > (beliebige Vorlage) > Rechtsklick > Ändern > Reiterkarte:
Verwalten > Feld: Verknüpft mit.
Im unteren Bereich Enthält sind genau die Eigenschaften
aufgelistet in der sich die Vorlage von ihrer Muttervorlage unterscheidet.
Wenn dort z.B. steht Schrift 120%, dann ist sicher, dass
die Muttervorlage eine andere Schriftgröße besitzt.
Achtung! Jede Reiterkarte muss separat zurückgesetzt
werden. Solange die Reiterkarte Einzüge aktiv ist und Sie
die Schaltfläche Standard wählen, ändert sich an der Schrift
nichts. Sobald Sie die Schaltfläche jedoch wählen, während die Reiterkarte Schrift aktiv
ist, werden alle Schriftmerkmale auf diejenigen der Muttervorlage zurückgesetzt.
Harte Absatzformatierungen aus Absatzvorlage entfernen
Der Befehl Format > Standardformatierung hat noch
weitere Wirkungen. Ich führe hier alle auf.
Für glücklich halte ich die komplexe Wirkungsweise nicht. Siehe dazu auch mein Anliegen.
- Harte Absatzformatierung entfernen
Die bisher zugewiesene Absatzvorlage bleibt zugewiesen. Die Merkmale der Absatzvorlage bleiben unberührt.- Wenn die Einfügemarke im Absatz steht und nichts weiter markiert ist, wirkt der Befehl nur auf diesen Absatz.
- Wenn mehr als ein Absatz von einer Markierung "berührt" wird, wirkt der Befehl auf alle diese Absätze
- Harte Zeichenformatierung entfernen
- Wenn die Einfügemarke in einem Wort steht, welches mit einer harten
Zeichenformatierung versehenen wurde und nichts weiter markiert ist,
wirkt der Befehl nur auf dieses Wort.
Achtung!
Auch harte Absatzformatierungen werden gleichzeitig entfernt.
Falls das Wort mit einer Zeichenvorlage versehen war, wird diese auf die ZeichenvorlageStandardverändert - Wenn mehr als ein Wort von einer Markierung "berührt"
wird, wirkt der Befehl exakt auf die Markierung.
Achtung!
Auch harte Absatzformatierungen werden gleichzeitig entfernt.
Falls der markierten Bereich mit einer Zeichenvorlage versehen war, wird diese auf die ZeichenvorlageStandardverändert
- Wenn die Einfügemarke in einem Wort steht, welches mit einer harten
Zeichenformatierung versehenen wurde und nichts weiter markiert ist,
wirkt der Befehl nur auf dieses Wort.
- Beliebige Zeichenvorlage auf Zeichenvorlage
Standardzurücksetzen- Wenn die Einfügemarke in einem Wort steht, welches mit einer Zeichenvorlage
versehenen wurde und nichts weiter markiert ist, wirkt der Befehl
nur auf dieses Wort.
Achtung!
Auch harte Absatzformatierungen werden gleichzeitig entfernt. - Wenn mehr als ein Wort von einer Markierung "berührt"
wird, wirkt der Befehl exakt auf die Markierung.
Achtung!
Auch harte Absatzformatierungen werden gleichzeitig entfernt.
- Wenn die Einfügemarke in einem Wort steht, welches mit einer Zeichenvorlage
versehenen wurde und nichts weiter markiert ist, wirkt der Befehl
nur auf dieses Wort.
Überschriften oder andere Absätze am Seitenanfang ohne Abstand
Ihren Überschriften (oder anderen Absätzen) ist ein Abstand nach oben zugewiesen? Sie möchten jedoch, dass diese Überschriften ohne Abstand nach oben dargestellt werden, wenn sie ganz oben auf der Seite stehen?
Extras > Optionen > LibreOffice Writer > Kompatibilität > [ ] Absatz-
und Tabellenabstände an Seitenanfängen addieren > Schaltfläche: Als
Standard verwenden
> OK
Tabellen
Tabellenzeilen automatisch nummerieren
- Legen Sie eine Absatzvorlage
Tabellenzeilennummeran - Weisen Sie diese Vorlage allen Zellen der zu nummerierenden Spalte zu.
Wenn die erste Zeile eine Tabellenüberschrift enthält, weisen Sie dieser ersten Zelle folglich die VorlageTabellenzeilennummernicht zu. Extras > Kapitelnummerierung > Ebene 10 (oder eine andere unbenutzte Ebene) > Feld Absatzvorlage: Tabellenzeilennummer, Feld Nummer: 1 2 3, Feld Vollständig: 1
Auch wenn Sie nun Zeilen einfügen oder entfernen, stimmt die Nummerierung.
Nummerierte Tabellenbeschriftung automatisch einfügen
Jede neu eingefügte Tabelle soll automatisch unten mit einer nummerierten Standardbeschriftung wie z.B. "Tabelle 1", "Tabelle 2" etc. versehen werden?
Extras > Optionen > LibreOffice Writer > Allgemein > AutoBeschriftung
> [x] LibreOffice Writer Tabelle
Die Beschriftung erhält die Absatzvorlage Tabelle und
kann so zentral gestaltet werden.
Tabellenvorlagen improvisieren
LibreOffice bietet leider keine Tabellenvorlagen an, in denen das ganze Spektrum
der Formatierungsmerkmale aus Tabelle > Eigenschaften zur
Verfügung steht.
Wie können Sie trotzdem eine Tabellenvorlage improvisieren?
- Formatieren Sie eine kleine Tabelle mit wenigen Spalten und Zeilen so, dass alle erwünschten Merkmale zugewiesen sind.
- Weisen Sie den entsprechenden Zellen auch die erwünschten Absatzvorlagen
Tabellenüberschriftbzw.Tabelleninhaltzu. - Markieren Sie die Tabelle:
Tabelle > Auswählen > Tabelle - Wählen Sie
Bearbeiten > Autotext - Geben Sie einen Namen ein
- Wählen Sie
Schaltfläche: Autotext > Neu
Sie können nun diesen Textbaustein, diese Tabelle, in beliebigen Dokumenten
an beliebigen Stellen über Bearbeiten > Autotext einfügen.
Passen Sie die Zeilen- oder Spaltenzahl über Tabelle > Einfügen > Zeilen/
Spalten an.
Falls Sie den Textbaustein mit einem Tastenkürzel oder einer Schaltfläche einfügen wollen, zeichnen Sie das Einfügen mit einem Makro auf und weisen Sie diesem Makro ein Tastenkürzel oder eine Schaltfläche zu.
Text mit Tabulatoren in Tabellen umwandeln
Einfügen von Absätzen vor/nach Bereichen oder Tabellen
Listen
Gestaltung von Listen
Dort finden Sie u. a. eine sehr hilfreiche Grafik rund um das Positionieren und Einrücken.
Aufzählung allein mit Absatzvorlage auszeichnen
In den Standardeinstellungen besitzen Absätze, die Sie mit der Standardabsatzvorlage Aufzählung 1 auszeichnen erstaunlicherweise
keine Aufzählungspunkte (in meiner Bewertung handelt es sich um einen Fehler in Libreoffice).
Wählen Sie Format > Formatvorlage > Schaltfläche: Absatzvorlage > Reiterkarte:
Gliederung & Nummerierung
> Nummerierungsvorlage: Aufzählung 1.
Wenn diese Änderung in jedem neuen Dokument zur Verfügung stehen soll, ändern Sie die Standard-Dokumentvorlage entsprechend.
Nummerierte Liste allein mit Absatzvorlage auszeichnen
In den Standardeinstellungen besitzen Absätze, die Sie mit der Absatzvorlage Nummerierung 1 auszeichnen
erstaunlicherweise keine Nummerierung (in meiner Bewertung handelt es sich um einen Fehler in Libreoffice).
Format > Formatvorlage > Schaltfläche: Absatzvorlage > Nummerierung 1
> Rechtsklick: Ändern > Reiterkarte: Gliederung & Nummerierung
> Nummerierungsvorlage: Nummerierung 1.
Wenn diese Änderung in jedem neuen Dokument zur Verfügung stehen soll, ändern Sie die Standard-Dokumentvorlage entsprechend.
Inhalte der Absatzvorlage "Aufzählung 1" und "Nummerierung 1" fluchten lassen
Angenommen sie haben die Absatzvorlagen Aufzählung 1 und Nummerierung
1 mit den Listenvorlagen Aufzählung 1 und Nummerierung 1 versehen.
Wenn nun zwei Listen, eine ungeordnete (Absatzvorlage Aufzählung 1)
und eine geordnete (Absatzvorlage Nummerierung 1) Listen
dicht beieinander stehen, sieht man, dass die linken Wortränder nicht
fluchten.
Fließtext Fließtext 1 Listenpunkt 2 Listenpunkt Fließtext Fließtext • Listenpunkt • Listenpunkt Fließtext Fließtext
Die entsprechenden Listenvorlagen müssen nachbehandelt werden.
In Format > Formatvorlagen > Listenvorlagen > Rechtsklick:
Aufzählung 1 > Schaltfläche: Ändern > Reiterkarte Position > Abstand
zum Text wird der Abstand des Listenzeichenbereiches zum Text
festgelegt.
Der Standard bei LibreOffice ist für Aufzählung 1 0,40cm;
für Nummerierung 1 jedoch 0,50cm.
- Gleichen Sie einen der beiden Einträge entsprechend an, damit beide Listentypen fluchten.
- Wählen Sie den Platz nicht zu klein, so dass auch Nummerierungen mit zwei Ziffern darin Platz finden.
Mehrere Absätze in einem Listenpunkt
In einem Listenpunkt sollen mehrere Absätze vorkommen?
Fließtext¶
Fließtext¶
1 Listenpunkt¶
Zweiter Absatz dieses Listenpunkts¶
2 Listenpunkt¶
Fließtext¶
Fließtext¶
Kommt zwar selten vor, aber so geht es:
Ansicht > Symbolleiste > Nummerierung und Aufzählungszeichen > Schaltfläche:
Eintrag ohne Nummer einfügen
Das Tastenkürzel dafür lautet Alt ⏎.
Angepasst wird es mit Extras > Anpassen > Reiterkarte: Tastatur > Bereich:
Nummerierung > Funktion: Eintrag ohne Nummer
Listen verschachteln
Sie möchten eine verschachtelte Liste erstellen?
1 Getreide 2 Obst 1 Apfel 2 Birne 3 Gemüse • Getreide • Obst • Apfel • Birne • Gemüse
Drücken Sie die Taste ⇥ um den Eintrag, in welchem sich die Einfügemarke gerade befindet, gegenüber der darüber liegenden unter zu ordnen. ⇧ ⇥ setzt um eine Ebene hoch.
Mehrere nummerierte Listen – Zählung neu beginnen
Sie verwenden in einem Dokument mehrere nummerierte Listen, möchten sie mit Absatzvorlagen auszeichnen und jede Liste soll mit der Zählung neu beginnen?
Fließtext 1 Listenpunkt 2 Listenpunkt Fließtext 1 Listenpunkt 2 Listenpunkt Fließtext
- Sie benötigen eine einzige Absatzvorlage und eine einzige Listenvorlage
Format > Formatvorlagen > Schaltfläche oben: Absatzvorlagen > Rechtsklick: Nummerierung 1 > Ändern >Reiterkarte: Nummerierung > Feld Nummerierungsvorlage: Nummerierung 1- Schreiben Sie Ihren Absatz mit Fließtext und weisen Sie ihnen die
Absatzvorlage
Textkörperzu - Schreiben Sie Ihren ersten Listenpunkt und weisen Sie diesem ersten
Absatz die Absatzvorlage
Nummerierung 1zu. - ⏎ fügt einen neuen Listenpunkt ein. Sie bemerken,
dass er automatisch die korrekte Nummer und ebenfalls die Absatzvorlage
Nummerierung 1besitzt. - ⏎ fügt einen weiteren Listenpunkt ein.
- Der nächste Absatz soll Fließtext und keine Liste mehr sein. Weisen Sie
ihm also die Absatzvorlage
Textkörperzu. - ⏎ fügt einen neuen Absatz ein. Weisen Sie dem Listenpunkt
die Absatzvorlage
Nummerierung 1zu. Sie bemerken, dass Zählung mit 3 beginnt. Zur Zeit können mit LibreOffice nicht über Absatzvorlagen erreichen, dass jede "neu begonnene" Liste automatisch neu mit der Zählung beginnt. - Damit die Zählung mit 1 beginnt, wählen Sie
Format > Absatz > Reiterkarte: Nummerierung > Bereich Nummerierung: [x] An diesem Absatz neu beginnenAlternativ lässt sich dieser Neubeginn der Zählung über
Ansicht > Symbolleiste > Nummerierung und Aufzählungszeichen > Schaltfläche: Nummerierung neu beginnenerreichen.
Oder lösen Sie den Neubeginn per Tastenkürzel aus:Extras > Anpassen > Reiterkarte: Tastatur > Bereich Nummerierung > Funktion: Nummerierung neu beginnenEine erneute Wahl des Befehls hebt den Neubeginn der Zählung in diesem Absatz wieder auf. Der Befehl wirkt also als Schalter.
Siehe dazu auch mein Anliegen.
Nummerierungen/ Aufzählungen entfernen
Gerade bei der Überarbeitung eines Dokumentes sind Reinigungsmöglichkeiten
wichtig. Mit Format > Standardformatierung können "harte" Formatmerkmale
und Zeichenvorlagen "in einem Rutsch" entfernt werden.
"Harte" Nummerierungen oder Listenvorlagen, die nicht mit Hilfe einer
Absatzvorlage zugewiesen wurden, jedoch bleiben dabei erhalten. Mit Format > Aufzählungszeichen und Nummerierung > Schaltfläche: Entfernen lassen sie
sich beseitigen.
Der Befehl steht alternativ auch als Schaltfläche Nummerierung
aus in der Symbolleiste Nummerierung und Aufzählungszeichen zur
Verfügung, solange sich die Einfügemarke in einem nummerierten Absatz
befindet.
Falls Sie diesen Befehl als Schaltfläche in Ihre individuelle Symbolleiste
einfügen möchten:
Extras > Anpassen > Reiterkarte: Symbolleisten > [Ihre
Symbolleiste] > Schaltfläche: Hinzufügen > Nummerierung > Nummerierung
aus > Schaltfläche: Hinzufügen
Ebenen in Aufzählungen automatisch formatieren – bedingte Formatvorlagen
Sie verwenden eine verschachtelte Aufzählung mit drei Ebenen und möchten, dass jede Ebene automatisch verschieden formatiert wird – z.B. in drei verschiedenen Farben?
• Text (Ebene 1)
• Text (Ebene 2)
• Text (Ebene 3)
Dies lässt sich mit einer bedingten Formatierung verwirklichen. Im Wiki finden Sie dazu tiefergehende Erläuterungen.
- Erzeugen Sie vier neue Absatzvorlagen
Format > Formatvorlagen > Schaltfläche: Absatzvorlagen > Textkörper > Rechtsklick > NeuAufzählung Mehrfarbig
Weisen Sie dieser Absatzvorlage die ListenvorlageAufzählung 1zu:
Reiterkarte: Gliederung & Nummerierung > Nummerierungsvorlage > Aufzählung 1Aufzählung Ebene 1
weisen Sie dieser Absatzvorlage eine rote Schriftfarbe zuAufzählung Ebene 2
weisen Sie dieser Absatzvorlage eine grüne Schriftfarbe zuAufzählung Ebene 3
weisen Sie dieser Absatzvorlage eine blaue Schriftfarbe zu
- Tragen Sie die Zuordnungen der Ebenen zu den drei Absatzvorlagen ein
Format > Formatvorlagen > Schaltfläche: Absatzvorlagen > Aufzählung Mehrfarbig > Rechtsklick > Ändern > Reiterkarte: Bedingungen > Feld: Kontext > 1. Ebene Nummerierung > Feld: Absatzvorlage: Aufzählung Ebene 1… >Feld: Kontext > 2. Ebene Nummerierung > Feld: Absatzvorlage: Aufzählung Ebene 2… >Feld: Kontext > 3. Ebene Nummerierung > Feld: Absatzvorlage: Aufzählung Ebene 3
- Wenden Sie die Mittel auf eine Liste an
- Schreiben Sie den ersten Listenpunkt
- Weisen Sie ihm die Absatzvorlage
Aufzählung Mehrfarbigzu:
Format > Formatvorlagen > Schaltfläche: Absatzvorlagen > Aufzählung Mehrfarbig
Der Text wird rot dargestellt - ⏎ beginnt einen zweiten Absatz für den zweiten Listenpunkt
- ⇥ am Anfang eines Absatzes setzt die Ebene herab
Der jetzt eingegebenen Text wird grün dargestellt (oder Sie haben beim Nachvollziehen etwas übersehen) - ⏎ beginnt einen dritten Absatz für den dritten Listenpunkt
- ⇥ am Anfang eines Absatzes setzt die Ebene herab
Der jetzt eingegebenen Text wird blau dargestellt
Nummerierte verschachtelte Listen mit mehreren Ebenen können analog behandelt werden.
⇧ ⇥ am Anfang eines Absatzes setzt die Ebene herauf.
Achtung! Die Absatzvorlagen Aufzählung Ebene 1, Aufzählung Ebene
2, Aufzählung Ebene 3 werden nicht im Auswahlfeld für
Formatvorlagen in Ansicht
> Symbolleiste > Format angezeigt.
Grafiken
Verankerungstyp von Standard-Rahmenvorlagen ändern
Jeder eingefügten Grafik wird automatisch die Standard-Rahmenvorlage Grafik zugewiesen.
Der Verankerungstyp für Grafik lautet am Absatz.
Der Verankerungstyp ist in Format > Formatvorlagen > Schaltfläche
oben: Rahmenvorlagen > Rechtsklick: Grafik > Ändern nicht
veränderbar.
Eigentlich. Wie geht es doch?
- Fügen Sie eine Grafik ein:
Einfügen > Bild > Aus Datei. Lassen Sie die Grafik markiert (erkennbar an den grünen "Grifflingen" rund um die Grafik). Format > Verankerung > Als ZeichenFormat > Formatvorlagen > Schaltfläche oben rechts auf kleines nach unten zeigendes Dreieck > Vorlage aktualisieren
Von nun an erhält jede neu eingefügte Grafik automatisch den Verankerungstyp als
Zeichen. Dies gilt nur für das aktuelle Dokument. Wenn Sie die
Standard-Dokumentvorlage ändern möchten, sind dazu weitere
Schritte notwendig.
Ihnen fehlt ein Anwendungsbeispiel?
Kopieren Sie in Ihrer Dateiverwaltung mehrere Grafiken in die Zwischenablage.
Fügen Sie einen leeren Absatz ein und ein Leerzeichen ein, bewegen
Sie die Einfügemarke einen Schritt nach links, neben das Leerzeichen.
Fügen Sie die Zwischenablage mit ⌘ C ein.
Ergebnis: Alle Grafiken werden nebeneinander eingefügt. Wenn kein Platz
mehr ist, wird eine neue "Zeile" begonnen. Ohne die Anwendung dieses
Tipps wäre für jedes einzelne Grafik eine manuelle Anpassung mit Format > Verankerung > als
Zeichen nötig um Grafiken einfach und schnell nebeneinander zu
platzieren.
Welchen Verankerungstyp die verschiedenen anderen Standard-Rahmenvorlagen
(Etiketten, Formel, Marginalie, …) besitzen, prüfen Sie, indem Sie
eine entsprechende Grafik markierst und Format > Verankerung wählen.
Frei verfügbare Grafiken
Auf der Plattform openclipart.org stehen Ihnen gut strukturiert nach Themen und gut durchsuchbar frei verfügbare Grafiken in diversen Formaten zur Verfügung.
Proportionales Ändern von Grafiken mit der Maus
Sie wollen Grafiken mit der Maus in der Größe verändern, ohne dass sich die Proportionen verändern (ohne dass sich die Grafik also verzerrt)?
Halten Sie beim "Greifen" der grünen "Grifflinge" ⇧ gedrückt.
Grafiken von eingefügten Webseiten im Dokument speichern
Wenn Sie eine Webseite, die Grafiken enthält, in ein LibreOffice-Dokument einfügen, sind bei deaktivierter Internetverbindung nur Platzhalter im Dokument zu sehen.
Sollen die Bilder direkt im Dokument gespeichert werden, wählen Sie Bearbeiten > Verknüpfungen,
selektieren Sie die entsprechenden Bilder und drücken Schaltfläche:
Lösen.
Bei diesem Vorgang muss Ihre Internetverbindung aktiviert sein.
Nummerierte Beschriftung für Grafiken automatisch einfügen
Jede neu eingefügte Grafik soll automatisch unten mit einer nummerierten Standardbeschriftung versehen werden?
Extras > Optionen > LibreOffice Writer > Allgemein > AutoBeschriftung > [x] LibreOffice Writer Bild
Die Beschriftung erhält die Absatzvorlage Abbildung und
kann so zentral gestaltet werden.
Weitere Erläuterungen zu diesem Thema in einem externen Tipp.
Seiten
Einseitig ohne - mehrseitig mit Seitenzählung
Wenn das Dokument nur eine Seite besitzt soll es keine Seitenzahl tragen, sobald es jedoch mehr als eine Seite besitzt, sollen automatisch alle Seiten eine Seitenzahl tragen, einschließlich der ersten?
Jörg Schmidt war so freundlich und hat dafür auf meine Anregung hin ein passendes Makro verfasst.
- Installieren Sie das Makro
Bitte lesen Einfügen von Makros Name EinseitigUnpaginiertMehrseitigPaginiert Autor Jörg Schmidt - Damit Sie das Makro nicht manuell ausgeführen müssen, weisen Sie
es dem Ereignis des Speicherns zu.
Extras > Anpassen > Reiterkarte: Ereignisse > Dokument sichern > Schaltfläche: Zuweisen > Meine Makros > Standard > Module 1 > EinseitigUnpaginiertMehrseitigPaginiert > OK > Feld: Speichern in > LibreOffice - Dito für das Ereignis
Dokument sichern als
Zum schnellen Ausprobieren des Makros liegt eine Dokumentvorlage bereit:
einseitig-unpaginiert-mehrseitig-paginiert.ott
Parallel gesetzte Texte in zwei Spalten
Dokumente
Dokumentvorlagen – Einführung
Standard-Dokumentvorlage ändern
Auf der Standard-Dokumentvorlage basiert das Dokument, welches erzeugt
wird, wenn Sie Datei > Neu wählen.
Sie möchten Ihr aktuelles Dokument zur Standard-Dokumentvorlage erklären?
Datei > Dokumentvorlage > Speichern (Bereich: Meine Vorlagen)- Geben Sie dort einen neuen Namen ein, z.B.
StandardNeu Datei> Dokumentvorlage > Verwalten- Klicken Sie im linken Listenfeld doppelt auf den Eintrag
Meine Vorlagen - Wählen Sie dort die soeben erzeugte Dokumentvorlage
StandardNeu Schaltfläche: Befehle > Als Standardvorlage setzen
Alternative Dokumentvorlage für aktuelles Dokument anwenden
Sie möchten ausprobieren, wie das aktuelle Dokument mit ganz anderen Vorlagen wirkt? Dazu erstellen sie zunächst eine weitere Dokumentvorlage mit allen gewünschten Vorlagen. Alle Vorlagen, die auf das aktuelle Dokument wirken sollen, müssen den gleichen Namen tragen wie im aktuellen Dokument.
- Wählen Sie die neue Dokumentvorlage aus:
Format > Formatvorlagen > Schaltfläche oben: Neue Vorlage aus Selektion > Vorlagen laden - Wenn alle Bestandteile einer Formatvorlage angewendet werden sollen,
kreuzen Sie alle Felder (
Text,Rahmen,Seiten,Nummerierung,Überschreiben) an. - Laden Sie die ausgewählte Dokumentvorlage mit
OK
Konsistente Gestaltung für neue und existierende Dokumente
Sie benutzen eine Gruppe von Texten, die stets konsistent gestaltet sein sollen? Spätere Änderungen an der Gestaltung (über Formatvorlagen) sollen sich auch auf bereits existierende Dokumente auswirken
- Erstellen Sie zum Anfang eine Dokumentvorlage, nennen wir sie
firma.ott- Öffnen Sie ein neues leeres Dokument und lege dort alle Gestaltungsangaben in Formatvorlagen fest.
- Speichern Sie es als Formatvorlage
Datei > Speichern > Feld: Dateityp > OTT > Feld: Dateiname > firma
- Erstellen Sie neue Dokumente, indem Sie sie basierend auf dieser Dokumentvorlage
erstellst
Datei > Neu > Dokumente und Vorlagen > firma.ott- Wenn Sie prüfen möchten, ob ein Dokument mit der gewünschten Dokumentvorlage
verknüpft ist:
Datei > Eigenschaften > Reiterkarte: Allgemein > Bereich Vorlage - Sie möchten eine andere Dokumentvorlage mit dem Dokument zu verknüpfen? Siehe
- Nun bearbeiten Sie die Dokumentvorlage, respektive ändern Sie einige
Formatvorlagen.
Datei > Dokumentvorlage > Bearbeiten … > firma.ott- Beispiel:
Format > (x) Formatvorlagen > Schaltfläche oben > Rechtsklick > Seitenvorlagen > Standard > Ändern > Reiterkarte: Seite > [Seitenrand anpassen] - Auch wenn Sie die Seitenränder als harte Formatierung
Format > Seiteneinstellungen > Reiterkarte: Seite > [Ihre Seitenränder]in der Dokumentvorlage angepasst hätten, würden sie später auf bereits existierende Dokumente angewendet. Ich empfehle jedoch, Änderungen bevorzugt über Formatvorlagen vorzunehmen.
- Jetzt öffnen Sie ein bereits existierendes Dokument, welches mit
der Dokumentvorlage
firma.ott
Automatisch erscheint eine Abfrage im Wortlaut "Vorlagen haben sich geändert. Soll das Dokument angepasst werden?" - Nach dem Bestätigen besitzt das alte Dokument die frisch zugewiesenen Seitenränder
Dies wäre eine Nutzung einer Dokumentvorlage als zentrales Gestaltungsinstrument - ähnlich wie man alle Webseiten einer Site mit Hilfe eines zentrales Stylesheet gestalten kann.
Dokumentvorlage zum Notieren von Tastenkürzeln
Diverses
Zwei Inhaltsverzeichnisse
Ein Dokument soll zwei Inhaltsverzeichnisse enthalten.
Das erste Inhaltsverzeichnis soll am Anfang des Dokumentes stehen und sich auf das gesamte Dokument bis zum Anhang (einschließlich der Kapitelüberschrift Anhang) beziehen.
Das zweite Inhaltverzeichniss soll sich nur auf den Anhang beziehen. Dort sollen nur die Kapitel mit Seitenzahlen des Anhangs erscheinen.
Ich danke Dirk Sanders für den Hinweis
Markiertes Wort online übersetzen - Deutsch-Englisch/ Englisch-Deutsch – systemweit per Tastenkürzel
Markiertes Wort online in der Enzyklopädie Wikipedia nachschlagen – systemweit per Tastenkürzel
Markiertes Wort an Google übergeben - systemweit per Tastenkürzel
Zeilenumbruchsmarke durch Absatzmarke ersetzen
Zeilenumbruchsmarken lassen sich per Bearbeiten > Suchen & Ersetzen > Suchen nach: \n > Schaltfläche: Mehr Optionen > [x] Regulärer Ausdruck > Schaltflächen: Suchen finden. Aber wenn man entsprechende Platzhalter wie $ für "Absatzmarke" im Feld Ersetzen durch angibt, bleibt dies ohne Wirkung. Das ist ein älterer bekannter Bug/Mangel in LibreOffice.
Überraschenderweise führt ein \n im Feld Ersetzen durch dazu, dass Zeilenumbruchsmarken durch Absatzmarken ersetzt werden. Auch ein Bug, aber einer den man aussnutzen kann :)
Danke für diese Hinweis an Erik Kaubitzsch.
Hyperlink entfernen
Im Dialog von Bearbeiten > Hyperlink kann leider ein Hyperlink nicht entfernt werden. Möglich ist das mit Format > Standardformatierung.
Writer als Notizverwaltung (Beispiel für Nutzung des Navigators)
Welche Merkmale sind für eine Notizverwaltung interessant? Schnelligkeit
ist das A und O.
- Beschränkung
Eine reichhaltige Formatierung ist für Notizen nicht nötig. Ein Dutzend Formatvorlagen genügen. - Tastenkürzel
Damit lassen sich Formatvorlagen flott vergeben. Doppelplusgut. - Umstruktierung
Wenn ein Themengebiet neu für einen neu ist, existiert naturgemäß auch noch keine ausgereifte Gliederung für dieses Gebiet (im Kopf). Sie entwickelt sich mit der Zeit. In dieser ersten Phase der Entstehung einer Notizsammlung zu einem neuen Thema, wird sich sowohl die Reihenfolge der einzelnen Notizen als auch die Überschriftenebene in der sie sich befindet, noch häufig ändern. Solche Änderungen müssen also ebenfalls mühelos und flott zu erledigen sein.
Dazu bietet der Navigator (F5 oderBearbeiten > Navigator) gute Möglichkeiten: Im BereichÜberschriftenwerden der Bezeichnung gemäß alle Überschriften gezeigt - eingerückt nach Ebenen. Mit den Schaltflächen (oben rechts: die Namen werden beim Überschweben der Schaltflächen mit der Maus sichtbar)Kapitel hoch,Kapitel runter,Ebene hoch,Ebene runterkann eine Überschrift samt aller "darunter" liegenden Inhalte verschoben werden. - Teilen
Eine weitere Anforderung an eine Notizsammlung könnte das Bereitstellen der Sammlung als Webseite sein, damit man selber und andere leicht von überall Zugriff haben. Auch das kann LibreOffice erfüllen, denn ein sauber nur mit Absatz- und Zeichenvorlagen (statt mit sog. harten Formatierungen) bearbeitetes Dokument kann mit Hilfe eines Zusatzwerkzeugs auch in vernünftiges XHTML transformiert werden. (Datei > Exportieren > Dateiformat XHTMLliefert dagegen völlig inakzeptable Qualität.) - Hyperlinks
wiehttp://example.tldwerden in LibreOffice automatisch ausführbar dargestellt (leider wird die dafür sinnvolle ZeichenvorlageInternet Linknicht automatisch zugewiesen). Es sind auch Hyperlinks zu Stellen (z.B. Überschriften) innerhalb der Notizsammlung möglich:
Bearbeiten > Hyperlink > Dokument > Schaltfläche Sprungziel im Dokument > Überschriften. Im der unten zum Download bereit stehenden Dokumentvorlage ist der Linkdolorein dokument-interner Link zur ÜberschriftDolor. Hyperlinks zu anderen LibreOffice-Dokumenten sind ebenfalls möglich. - Plattformübergreifend
Schön, wenn man beim Wechseln des Betriebssystems kein aneres Werkzeug heranziehen muss. - UTF-8
Beschränkungen im nutzbaren Zeichenvorrat sind doppelplusungut. - Alle Ebenen und Unterebenen zeigen
Mit dem Tastenkürzel ⌘ + können alle Unterebenen einer ausgewählten Überschrift in einem Rutsch aufgeklappt werden.
Einklappen geht erwartungsgemäß mit ⌘ - - Einzelne Äste absägen
Im Navigator können einzelne Äste (unter Linux ging es, unter Windows nicht) ein- oder ausgefaltet werden. Sie können festlegen, dass im Navigator nur Überschriften bis zu einer bestimmten Ebene, z.B. alle bis zur Ebene 2, eingeblendet werden:Rechtsklick auf Überschrift > Gliederungsebenen > 2
Praktisch, oder? - Bilder und Tabellen
Schon zu viel Gedöns. Nein. - Finden
Volltextsuche ist Standard. Bequem kann per Tastenkürzel (Extras > Anpassen > Tastatur > Bearbeiten > Suche wiederholen) zur nächsten Fundstelle gehüpft werden.
LibreOffice befriedigt dieses Dutzend Merkmale.
Weiter geht's mit dem Feinschliff
- Entschlacken
Das Ausblenden aller Symbolleisten schafft Platz und Übersicht für die Notizverwaltung. - Entschlacken Teil 2
Weg mit allen nicht benötigten Bereichen im Navigator:Schaltfläche Inhaltsansicht umschalten(zweite Reihe, zweite von links) - Nebeneinander statt übereinander
Andocken des Navigators auf der linken Seite - Seitenfrei
MitAnsicht > Weblayoutwird auf der rechten Seite nichts von der Darstellung abgeschnitten und überflüssige Seitenränder oder Umbrüche stören die Anzeige auch nicht mehr. - Augenschmaus
Einstellung einer Schriftart, die gut am Display lesbar ist, z.B.Verdana
Sie wollen sowas einfach mal ausprobieren?
notizverwaltung.ott (Bildschirmfoto)
Langweilig? Sie müssen immerhin noch Tastenkürzel für die Absatz- und Zeichenvorlagen selbst anlegen.
Die Struktur der Vorlagen (für alle Strukturfreaks ;)
- Absatzvorlagen
- Standard
- Überschrift
- Überschrift 1 ⌘ 1
- Überschrift 2 ⌘ 2
- Überschrift 3 ⌘ 3
- Überschrift 4 ⌘ 4
- Textkörper ⌘ G
- Liste
- Aufzählung 1 (verknüpft mit Listenvorlage Aufzählung 1) ⌘ U
- Liste
- Tabellen Inhalt ⌘ I
- Tabellen Überschrift ⌘ ⇧ I (Siehe auch: Tabellenvorlagen improvisieren)
- Überschrift
- Standard
- Listenvorlagen
- Aufzählung 1
- Zeichenvorlagen
- Standard ⌘ ⇧ G
- Betont ⌘ ⇧ K
- Stark betont ⌘ ⇧ F
- Standard ⌘ ⇧ G
Weil Hyperlinks eine wichtige Rolle spielen, nutze ich für Einfügen > Hyperlink ⌘ H und für Bearbeiten > Hyperlink ⌘ ⇧ H
Wie könnte der Navigator noch besser werden?
- Mehr Tastenkürzel
Tastenkürzel für die FunktionenKapitel hoch,Kapitel runter,Ebene hoch,Ebene runter. Da habe ich noch keinen Weg gefunden. - Mehr Entschlackung
Sobald die Tastenkürzel realisiert sind: Das Ausblenden der Symbolleisten des Navigators. Überflüssiges will ja niemand sehen. - Mehr Weißraum
Die Überschriften im Navigator sind schlecht lesbar, weil der Abstand zur nächsten Überschrift zu klein ist. Ein wenig Weißraum würde das lösen. - Umbruch
Für den Navigator steht typischerweise nur eine beschränkte Breite bereit. Etwas längere Überschriften werden für die Darstellung nicht am rechten Rand umbrochen. Doppelplusungut. - Vom Navigator zum Inhalt und zurück
Tastenkürzel vom Dokument in den Navigator. Vom Navigator gelangt man einfach von einer markierten Überschrift ins Dokument: ⏎
Zurück kenne ich bisher keinen Weg. Ein Umweg ist: Zweimal F5
Aber das ist nicht elegant. - Nur eine zeigen
Typische Notizverwaltungen zeigen stets nur eine einzige Notiz. Leicht könnte man den AbsatzvorlagenÜberschrift ndie RegelSeitenumbruch davorzuweisen. Aber dieser wird nur inAnsicht > Drucklayoutsichtbar, nicht imWeblayout.
Der große Vorteil der AnsichtWeblayoutfür den Zweck Notizverwaltung ist das Ausblenden der überflüssigen Ränder und dass kein Querscrollen nötig wird.
Denn der rechte Seitenrand kann imDrucklayoutbei angedocktem Navigator gerne mal ausserhalb des Fenster liegen.
Ob sich irgendwie doch die Merkmale der Darstellung alsWeblayoutmit der Darstellung nur eine einzelnen Notiz kombinieren lassen, weiß ich nicht. - Nur in Überschriften suchen
Das wäre nützlich - Umbenennen
von Überschriften im Navigator - Mehrere auswählen
Im Navigator kann stets nur eine Überschrift ausgewählt werden. Das macht das Verschieben mehrere Überschriften um sie in eine spezifische Reihenfolge zu bringen sehr mühsam. - Synchronizität
In typischen Notizverwaltungen wird der Inhalt zu einer markierten Überschrift unmittelbar angezeigt. In LibreOffice muss explizit ⏎ gewählt werden, damit ein zu einer Überschrift gehöriger Inhalt gezeigt wird. Nicht gut. - Leeres zeigen
Unterhalb mancher Überschriften steht nichts. Sowas macht man oft, wenn man schon weiß "Dazu muss ich noch was recherchieren, das erledige ich später". Schön wäre es, wenn der Navigator solche Überschriften, z.B. anhand eines kleinen Symbols von einem leeren Dokument, kennzeichnet. In der Notizverwaltung KnowIt wird das so gemacht. Auch ein guter Dateimanager (auch die stellen ein Werkzeug zur Verwaltung von Hierarchien dar) kann leere Ordner mit einem speziellen Symbol anzeigen. - Löschen
Ja, es stimmt wirklich. Im Navigator gibt es keine Löschfunktion. Markieren und anschließendes Löschen im Inhaltsbereich ist mühsam und fehlerträchtig.
Was fehlt noch?
- Suchtreffer wie bei Google
Bei der FunktionSuche allewerden zwar alle Funstellen markiert, aber sie sind über das ganze Dokument verteilt. Überblick bekommt man so nicht. Schön wäre eine Trefferanzeige wie bei Google. Die gefundenen Zeichenfolgen werden mit ein bisschen Kontext in einer Liste angezeigt. Die Zeichenfolge in jedem Treffer ist als Link ausgeführt. So kann man direkt zu einer Fundstelle gelangen.
Genau so eine Suchfunktion bietet z.B. Adobe Dreamweaver. - Kategorien
Vergabe von Kategorien wieerledigt-natürlich navigierbar per Navigator. Sowas wäre eine große Sache. Hierarchien haben ihre Nachteile. Manche Themen passen in mehr als eine Rubrik. - Gutes XMTL von Hause aus
Eine Integration der Funktion zum sauberen Transfer in XHTML, ohne das erwähnte Zusatzwerkzeug Writer2XHTML. - Chronologie
Automatisches Hinzufügen des Erstellungsdatum und des letzten Änderungsdatum einer einzelnen Notiz. "Höchstens eine Woche kann das her sein": so lässt sich manchmal gut finden. Im Navigator kann dann nach dem Kriteriumzuletzt geändertsortiert werden. - Copy&Paste
Sinnvolles Umformen von per Zwischenablage eingefügtem Text, der z.B. aus einem Mailclient wie Thunderbird im Textmodus stammt. Dort steht hinter jeder Zeile ein fester Umbruch und typischerweise zwischen Absätzen eine Leerzeile.Bearbeiten > Einfügenmacht aus jeder einzelnen Zeile einen Absatz mit der AbsatzvorlageVorformatierter Text. Es macht viel Mühe händisch die überflüssigen Absatzzeichen zu entfernen.Bearbeiten > Inhalte einfügen > Unformatierter Textdagegen zerstört die Information über Ende und Anfang der originalen Absätze völlig und fügt alles als eine lange Zeichenfolge ein. - Versionsverwaltung
für jeden im Navigator markierbaren Block, also eine einzelne Notiz oder eine Gruppe von Notizen
Speichern als PDF und versenden als Mailanhang
Fix und fertig steht eine sehr elegante Methode für Sie bereit, ein
Dokument an andere weiterzugeben, die es nur ansehen oder ausdrucken,
jedoch nicht bearbeiten wollen:
Datei > Senden > Dokument als Mail-Anhang
Ein E-Mail-Entwurf wird in Ihrer Mail-Anwendung geöffnet. Einfacher geht es nicht.
Aktuelle Seite drucken
| Bitte lesen | Einfügen von Makros |
|---|---|
| Name | AktuelleSeiteDrucken |
| Autor | Andrew Pitonyak |
Absatzmarken und Zeilenumbruchsmarken finden
Wählen Sie dafür die Möglichkeit Bearbeiten > Suchen & Ersetzen > Schaltfläche:
Mehr Optionen > [x] Regulärer Ausdruck.
- Eine Absatzmarke wird mit
$gefunden - Ein leerer Absatz mit
^$ - Eine Zeilenumbruchsmarke mit
\n
Näheres dazu finden Sie unter dem Stichwort Liste der regulären
Ausdrücke in der Hilfe.
Leider existieren Programmfehler in diesem Bereich. Weder Absatzmarken noch Zeilenumbruchsmarken können über den Dialog eingefügt werden. Siehe das Anliegen dazu.
Makros hinzufügen
- Kopieren Sie den im Browser angezeigten Makro-Code in die Zwischenablage. Am schnellsten geht dies mit ⌘ A, ⌘ C
- Öffnen Sie die Makro-Standarbibliothek
Extras > Makros > Makros verwalten > LibreOffice Basic > Feld: Makro aus > Meine Makros, Standard, Module1 > Button: Bearbeiten - Fügen Sie den Makrocode ganz am Anfang ein
- Schließen Sie das Fenster
Büchlein drucken
Sie möchten aus einem A4 Dokument (Hochformat) ein handliches gebundenes A5 Büchlein (Booklet) erstellen und dazu A4 Papier doppelseitig bedrucken?
Sie möchten ein gebundenes A7 Adressbüchlein erstellen und dazu A4 Papier doppelseitig passend bedrucken, so dass es später nur noch geschnitten werden muss?
Mit Hilfe der (kommerziellen) Anwendung ClickBook ist dies möglich.
Aber es existiert auch ein kostenloser Weg. Dazu ist jedoch der Umweg
über PDF nötig. Nach dem Speichern des LibreOffice-Dokumentes als PDF wird dieses
in Adobe Reader geöffnet. Dort steht die Option Datei > Drucken
> Seitengröße anpassen: Broschürendruck bereit.
Falls jemandem freie Software bekannt ist, mit der ein LibreOffice-Dokument ohne den Umweg über ein PDF als Büchlein gedruckt werden kann, freue ich mich über einen Hinweis.
Inhaltsverzeichniseinträge als Hyperlinks
In einem langen Dokument ist es hilfreich, wenn man die Einträge des Inhaltsverzeichnisses als Hyperlinks nutzen kann um schnell zu einer bestimmten Stellen Sie im Dokument zu springen.
- Bei einem bestehenden Inhaltsverzeichnis:
Rechtsklick ins Verzeichnis > Verzeichnis bearbeiten > Reiterkarte: Einträge
Wenn das Verzeichnis neu eingefügt wird, erscheint das Dialogfeld ebenso. - Setzen Sie die Einfügemarke ganz links in das weiße Feld in der Zeile
Struktur - Drücken Sie die Schaltfläche
Hyperlink. Jetzt steht dort wo, sich die Einfügemarke befand, eine Schaltfläche mit der BeschriftungLS. Dies steht fürHier beginnt der Hyperlink. - Setzen Sie nun die Einfügemarke in ein weißes Feld rechts in der
Zeile
Struktur- so weit rechts, wie der Hyperlink reichen soll. Soll er über den gesamten Verzeichniseintrag reichen, setzen Sie die Einfügemarke entsprechend in das äußerste rechte Feld. Eventuell ist es notwendig mit den Pfeiltasten in der Zeile nach rechts zu scrollen. - Drücken Sie die Schaltfläche
Hyperlink. Jetzt steht dort wo, sich die Einfügemarke befand, eine Schaltfläche mit der BeschriftungLE. Dies steht fürHier endet der Hyperlink. - Wählen Sie die Schaltfläche
Alle
Jetzt wirken die Verzeichniseinträge als Hyperlink.
Getrennt liegenden Text markieren
Mehrere getrennt liegende Bereiche im Text sollen auf die gleiche Weisen Sie behandelt werden, z.B. sollen sie mit der gleichen Formatvorlage ausgezeichnet werden. Dafür ist es am einfachsten alle gleichzeitig zu markieren und dann ein einziges Mal die Formatvorlage zuzuweisen – anstatt dies nach jeder Markierung eines einzelnen Textbereiches zu tun.
Es genügt, beim Markieren ⌘ gedrückt zu halten.
Wenn sehr viele Textbereiche markiert werden sollen ist dies vielleicht
unbequem. Klicken Sie dann in der Statuszeile lauf STD bis ERG erscheint.
Jetzt können Sie getrennt liegende Stellen markieren, ohne ⌘ zu
halten.
Textvorschläge während der Eingabe abschalten
Die vorgeschlagenen Wortergänzung während der Eingabe stört Sie?
Schalten Sie sie mit Extras > Autokorrektur > Reiterkarte: Wortergänzung > [ ] Wortergänzung
aktivieren ab.
Rechtschreibprüfung während der Eingabe abschalten
Sie wundern sich über die Schlangenlinie unter Wörter? Es handelt sich um Wörter, die dem Standardwörterbuch bzw. dem Benutzerwörterbuch nicht bekannt sind.
Die Linien stören sie?
Wählen Sie Extras > Optionen > Spracheinstellungen > Linguistik > [ ] Rechtschreibung
während der Eingabe prüfen
Writer-Dokument in XHTML-Dokument konvertieren: Writer2xhtml
Einzelne Formatvorlagen transportieren
Es gibt vier Möglichkeiten des Transportes von Formatvorlagen
- Dokument -> Dokument
- Dokument -> Dokumentvorlage
- Dokumentvorlage -> Dokumentvorlage
- Dokumentvorlage -> Dokument
Ich spiele hier das Beispiel 2 durch.
- Öffnen eines Dokumentes, zum Beispiel
kubuntu-und-kde-notizen.odt - Öffnen einer Dokumentvorlage, zum Beispiel
ooo-als-notizverwaltung.ottzum Bearbeiten:Datei > Dokumentvorlagen > Bearbeiten
Anmerkung: Wenn Sie eine Dokumentvorlage direkt öffnen, wird bekanntermaßen eine unbenannte Kopie der Vorlage geöffnet. Hier wollen wir jedoch die Vorlage selbst bearbeiten Datei > Dokumentvorlagen > Verwalten > Unterstes Feld linke Spalte: Dokumente > Unterstes Feld rechte Spalte > Dokumente
Gezeigt werden nur die aktuell geöffneten Dokumente- Linke Spalte:
Doppelklick: kubuntu-und-kde-notizen.odt > Doppelklick: VorlagenRechte Spalte:
Doppelklick: ooo-als-notizverwaltung.odt > Doppelklick: Vorlagen
So sieht's aus: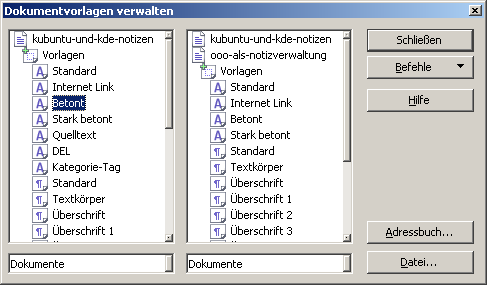
- ⌘ gedrückt halten und er Drag&Drop können nun Vorlagen von links nach rechts (unser Beispiel 2) geschoben werden. Falls eine gleichnamige Formatvorlage
existiert, wird per Dialogfenster nachgefragt, ob die jeweilige Vorlage
ersetzt werden soll.
Selbstverständlich kann auch von rechts nach links geschoben werden. Mehrere Vorlagen in einem Rutsch zu transportieren ist nicht möglich - Sie müssen das leider einzeln erledigen.
Achtung! Wenn Sie ⌘ nicht halten, wird die Vorlage aus der Quelle entfernt (verschoben).
Inhaltsverzeichnis automatisch beim Speichern aktualisieren
Bestimmten Ereignissen, z.B. dem Speichern eines Dokumentes, kann über Extras > Anpassen > Reiterkarte:
Ereignisse > Dokument sichern ein Makro zugewiesen werden.
- Zeichnen Sie ein Makro des Befehls
Extras > Aktualisieren > Alle Verzeichnisseauf und gebe ihm z.B. den NamenInhaltsverzeichnisAutomatischAktualisieren Extras > Anpassen > Reiterkarte: Ereignisse > Dokument sichern > Schaltfläche: Zuweisen > Meine Makros > Standard > Module 1 >InhaltsverzeichnisAutomatischAktualisieren > OK > Feld: Speichern in > LibreOffice
Bei jedem künftigen Speichern eines Dokumentes wird das Inhaltsverzeichnis aktualisiert.
Marginalien erstellen
Einführung in das Vorlagenkonzept
Erläuterung der Funktionen der Statusleiste
Tastenkürzel – die schnelle Bedienweise
Tastenkürzelschablone
Sie schätzen die unschlagbare hohe Geschwindigkeit von Tastenkürzeln gegenüber der Bedienung mit der Maus? Sie wünschen sich ein Hilfsmittel, welches das Einprägen von Tastenkürzeln erleichtern kann?
Wenn ich die Benutzung einer neuen Anwendung erlerne, hilft mir in der ersten Zeit eine simple Pappschablone, die neben der Tastatur liegt und auf der alle wesentlichen Tastenkürzel für alle häufig vorkommenden Aktionen mit Bleistift verzeichnet sind.
Eine Schraffur mit Buntstiften von bestimmten Gruppen von Tastenkürzeln unterstützt das Einprägen und Finden zusätzlich.
So in der Fläche angeordnet lerne ich die Kürzel viel schneller als in einer Liste.
Ich beschränke mich weitgehend auf Kürzel mit den Tasten ⌘ und ⇧. Diese Tasten lassen sich beim 10-Finger-Schreiben mühelos erreichen und die Schablone bleibt schlank: es gibt also für jedes Zeichen zwei Felder, die Funktionstasten haben folgerichtig drei.
Andreas' Tastenkürzelvorschläge
Ich nutze etwa zwei Dutzend regelmäßig für die häufigsten Aufgaben.
Die global üblichen Tastenkürzel sind bei dieser Zählung nicht mitgerechnet,
weil sie nicht neu erlernt werden müssen.
Ihnen fällt auf, dass viele Tastenkürzel vor allem der Zuweisung von Formatvorlagen dienen? Die Arbeit mit Formatvorlagen halte ich für wesentlich eleganter als hartes Formatieren.
Abschnitte:
- Absatzvorlagen
- Zeichenvorlagen
- Tabellen
- Diverse
- Bewegen/ Markieren
- Global übliche Tastenkürzel: Bewegen/ Markieren
- Global übliche Tastenkürzel: Diverse
| Andreas' Tastenkürzel für LibreOffice Writer | ||||
|---|---|---|---|---|
Bemerkungen:
| ||||
| Tastenkürzel | Funktion | Kommentar | ||
| Absatzvorlagen | ||||
| ⌘ | T | Absatz (Textkörper) | … > Bereich: Formatvorlagen
> Paragraph > Funktion: Textkörper
| |
| ⌘ | 1 | Überschrift 1 | ||
| ⌘ | 2 | Überschrift 2 | ||
| ⌘ | 3 | Überschrift 3 | ||
| ⌘ | 4 | Überschrift 4 | ||
| ⌘ | B | Zitat | … > Bereich: Formatvorlagen
> Paragraph > Funktion: Zitat
| |
| ⌘ | Ü | Tabellenüberschrift | … > Bereich: Formatvorlagen
> Paragraph > Funktion: Tabellenüberschrift
| |
| ⌘ | I | Tabelleninhalt | … > Bereich: Formatvorlagen
> Paragraph > Funktion: Tabelleninhalt
| |
| ⌘ | U | Liste ungeordnet (Aufzählung 1) | Siehe | |
| ⌘ | O | Liste geordnet (Nummerierung 1) | Siehe | |
| ⌘ | L | Absatz in Liste ohne Nummerierung | … > Bereich: Nummerierung > Funktion: Eintrag ohne
Nummer
| |
| ⇧ | ⌘ | Leer | Zurücksetzen auf Absatzvorlage | … > Bereich: Format > Funktion: StandardformatierungAchtung! Dieser Befehl hat drei verschiedene Wirkungen.
|
| Zeichenvorlagen | ||||
| ⇧ | ⌘ | K | Betont | … > Bereich: Formatvorlagen
> Character > Funktion: Betont
|
| ⇧ | ⌘ | F | Stark betont | … > Bereich: Formatvorlagen
> Character > Funktion: Stark betont
|
| ⇧ | ⌘ | X | Standard | … > Bereich: Formatvorlagen
> Character > Funktion: Standard
|
| Tabellen | ||||
| Alt | T | Tabelle einfügen | … > Bereich: Einfügen
> Funktion: Tabelle
| |
| ??? geht vielleicht per Makro | Zeile neu oberhalb | |||
| Alt | ⬇ | Zeile neu unterhalb | … > Bereich: Einfügen
> Funktion: Zeile einfügen
| |
| ??? geht vielleicht per Makro | Spalte neu links | |||
| Alt | ➡ | Spalte neu rechts | … > Bereich: Einfügen
> Funktion: Spalte einfügen
| |
| Alt | Z | Zeile löschen | … > Bereich: Tabelle
> Funktion: Zeile löschen
| |
| Alt | S | Spalte löschen | … > Bereich: Tabelle
> Funktion: Spalte löschen
| |
| Alt | V | Zellen verbinden | … > Bereich: Einfügen
> Funktion: Zellen verbinden
| |
| ⇧ | Alt | V | Zellen teilen | … > Bereich: Einfügen
> Funktion: Zellen teilen
|
| Alt | ⏎ | Absatz oberhalb/ unterhalb von Tabelle einfügen | Setzt die Einfügemarke an den Anfang der ersten Zelle oder an das Ende der letzten Zelle. Das Tastenkürzel fügt dann entweder einen Absatz vor oder nach der Tabelle ein. | |
| Diverse | ||||
| ⌘ | N | Neues Standarddokument | ||
| ⌘ | Leer | Geschütztes Leerzeichen einfügen | ||
| ⇧ | ⌘ | - | Geschützten Trennstrich einfügen | |
| ⌘ | - | Bedingten Trennstrich einfügen | ||
| ⌘ | ⏎ | Seitenumbruch einfügen | ||
| ⇧ | ⏎ | Zeilenumbruch einfügen | ||
| ⇧ | ⌘ | U | Speichern unter | |
| F4 | Steuerzeichen ein/ ausblenden | … > Bereich: Ansicht
> Funktion: Steuerzeichen
| ||
| Bewegen/ Markieren | ||||
| Alle Kürzel zum Bewegen werden durch das zusätzliche Halten von ⇧ zu Kürzeln zum Markieren | ||||
| ⌘ | ⬆ | Absatz vorheriger | … > Bereich: Navigieren > Funktion: Zum vorherigen
AbsatzSetzt die Einfügemarke, wenn sie mitten im Absatz steht, an den Anfang des Absatzes, sonst an den Anfang des vorherigen. | |
| ⌘ | ⬇ | Absatz nächster | … > Bereich: Navigieren > Funktion: Zum nächster AbsatzSetzt die Einfügemarke, wenn sie mitten im Absatz steht, an das Ende des Absatzes, sonst an das Ende des nächsten | |
| ⌘ | ⇞ | Seite vorherige | … > Bereich: Navigieren > Funktion: Zum Anfang vorherige
SeiteSetzt die Einfügemarke, wenn sie mitten in der Seite steht, an den Anfang der Seite, sonst an den Anfang der vorherigen Seite. | |
| ⌘ | ⇟ | Seite nächste | … > Bereich: Navigieren > Funktion: Zum Anfang nächste
Seite Setzt die Einfügemarke an den Anfang der nächsten Seite. | |
| 2x | ⌘ | A | Tabelle markieren | |
| ⇧ | ⇥ | Zelle in Tabelle vorherige | Auch: vorheriges Feld in Dialogen | |
| ⇥ | Zelle in Tabelle nächste | Auch: nächstes Feld in Dialogen | ||
| Global übliche Tastenkürzel | ||||
|---|---|---|---|---|
| Bewegen/ Markieren | ||||
| Alle Kürzel zum Bewegen werden durch das zusätzliche Halten von ⇧ zu Kürzeln zum Markieren | ||||
| ⬅ | Zeichen vorheriges | |||
| ➡ | Zeichen nächstes | |||
| ⌘ | ⬅ | Wort vorheriges | Setzt die Einfügemarke, wenn sie mitten im Wort steht, an den Anfang, sonst an den Anfang des vorherigen. | |
| ⌘ | ➡ | Wort nächstes | Setzt die Einfügemarke, wenn sie mitten im Wort steht, an das Ende des Wortes, sonst an das Ende des nächsten | |
| ⬆ | Zeile hoch | |||
| ⬇ | Zeile runter | |||
| Pos1 | Zeilenanfang | |||
| Ende | Zeilenende | |||
| ⇞ | Fensterinhalt vorheriger | |||
| ⇟ | Fensterinhalt nächster | |||
| ⌘ | A | Alles markieren | ||
| Diverse | ||||
| ⌘ | X | Ausschneiden | ||
| ⌘ | C | Kopieren | ||
| ⌘ | V | Einfügen | ||
| ⌘ | Z | Rückgängig | ||
| ⌘ | Y | Wiederholen | ||
| ⌘ | S | Speichern | ||
| Alt | F4 | Anwendung schließen | ||
| ⌘ | F4 | Dokument schließen | ||
| ⇧ | ⌘ | V | Inhalte einfügen | |
| ⌦ | Zeichen löschen rechts | Löscht auch markierten Text. | ||
| Rücktaste | Zeichen löschen links | Löscht auch markierten Text. | ||
| ⌘ | ⌦ | Wort löschen rechts | ||
| ⌘ | Rücktaste | Wort löschen links | ||
| ⇧ | ⏎ | Zeilenumbruch einfügen | ||
| ⌘ | P | |||
| ⌘ | N | Neues Dokument | ||
| ⌘ | F | Suchen & Ersetzen | ||
| F3 | Weitersuchen | |||
| ⇧ | ⌘ | ⇥ | Dokument vorheriges | Bei LibreOffice nicht möglich. |
| ⌘ | ⇥ | Dokument nächstes | Dito. | |
Belegte Tastenkürzel erscheinen unbelegt
Hinter Datei > Speichern steht das Tastenkürzel ⌘ S.
Wenn Sie zum Anpassen der Tastenkürzel Extras > Anpassen > Tastatur > Bereich:
Dokumente > Funktion: Dokument speichern das Dialogfeld betrachten,
scheint dem Befehl kein Tastenkürzel zugewiesen zu sein.
LibreOffice speichert Tastenkürzel in verschiedenen Modulen. Es gibt ein globales
Modul und Module für jede Anwendung. Im Dialogfeld anpassen sind ganz
oben rechts sind zwei Auswahlfelder zu sehen: ( ) LibreOffice und (x) Writer.
Sie sehen also die Tastenkürzel des Moduls Writer. Dort
ist der Befehl Speichern unbelegt, global jedoch ist er
schon belegt.
Anliegen – Diverse
Die Anliegen dienen drei Zwecken:
- Sie erfahren, was mit LibreOffice zur Zeit nicht möglich ist
- Sie lassen sich von hier aufgeführten Anliegen inspirieren. Wenn Sie Englisch sprechen, lohnt sich ein Blick in die Datenbank für Bugs und Anliegen: Bugzilla. Vielleicht tragen Sie das eine oder andere Anliegen dort ein oder teilen mir mit, dass es dort bereits gelistet wird.
- Sie sind Programmierer und wissen, wie sich ein Anliegen mit Hilfe eines Makros/ einer Erweiterung schon jetzt verwirklichen lässt: ich nehme das Makro gerne hier auf oder verweise darauf.
Gleichzeitiges Formatieren ausgewählter Zellen, Zeilen oder Spalten (Anliegen)
Es ist nicht möglich mehrere ausgewählte Zellen, Zeilen oder Spalten in Tabellen gleichzeitig zu formatieren. Hierbei spreche ich von Formatierungen, die sich nicht über Formatvorlagen zuweisen lassen: zum Beispiel das Zuweisen einer Hintergrundfarbe oder das Verändern der Höhe oder der Breite.
Zur Zeit kann nur jeweils eine Zelle, Zeile oder Spalte verändert werden.
Vorschlag:
Mehrere selektierte Zellen, Zeilen oder Spalten können gleichzeitig
formatiert werden.
"Optimale Spaltenbreite" in Tabellen als dynamisches Merkmal (Anliegen)
Das Merkmal Tabelle > Automatisch Anpassen > Optimale Spaltenbreite wirkt
nur einmalig. Nach dem Einfügen von Inhalten stellt sich keine optimale
Spaltenbreite automatisch ein.
Der Autor hat also vor dem Drucken eines Dokumentes mit vielen Tabellen
viel zu tun, wenn er das Merkmal Optimale Breite für alle
Spalten aller Tabellen wünscht.
Vorschlag:
Das Merkmal Optimale Spaltenbreite wirkt auf Wunsch dynamisch
als Spalteneigenschaft und läßt sich einer Tabellenvorlage zuordnen.
Befehl "von Dokument zu Dokument" (Anliegen)
In Anwendungen, die Tabs für jedes Dokument verwenden, wechseln Sie mit dem global üblichen Tastenkürzel ⌘ ⇥ von Tab zu Tab, also von Dokument zu Dokument.
In LibreOffice existiert kein Tastenkürzel um alle geöffneten Dokumente, die
im Menü Fenster gelistet werden, einfach per Tastenkürzel
reihum zu erreichen.
Das Windows-Tastenkürzel Alt ⇥ kann nicht als Ersatz dienen, denn dabei werden alle geöffneten Fenster erreicht und nicht nur die geöffneten LibreOffice-Dokumente.
Vorschlag:
Mit dem Tastenkürzel ⌘ ⇥ können alle Dokumente,
die im Menü Fenster gelistet werden, einfach per Tastenkürzel
reihum erreicht werden.
Doppelte Leerzeichen in "Vorformatierter Text" erlauben (Anliegen)
Die Funktion Extras > Autokorrektur > Optionen > Doppelte
Leerzeichen ignorieren ist grundsätzlich hilfreich. In einer
Absatzvorlage wie Vorformatierter Text möchte man jedoch
beliebig viele Leerzeichen frei setzen können.
Vorschlag:
Für die Absatzvorlage Vorformatierter Text kann eine Ausnahme
von der Regel Doppelte Leerzeichen ignorieren eingestellt
werden.
Markierung in Form einer Kaskade erweitern (Anliegen)
Für das effektive Markieren eines einzelnen Absatzes existiert Extras > Anpassen > Tastatur > Bereich
Bearbeiten > Absatz selektieren.
Niemand merkt sich gerne eine Vielzahl von Tastenkürzeln oder Befehlen, wo eine geringere Zahl zum gleichen Ergebnis führt. Manches lassen sich als Kaskade ausführen.
Eine mögliche Kaskade zum Erweitern einer Markierung, ausgehend von der Einfügemarke mitten in einem Wort. Um die Kaskade jeweils zu erweitern ist stets dasselbe Tastenkürzel nötig.
Was wird also je Schritt markiert
- Wort
- alle Zeichen der aktuelle Zeichenvorlage (falls vorhanden)
- Absatz
- Zelle (falls der Text in einer Tabellenzelle steht)
- Zeile (dito)
- Tabelle (dito)
- alle Absätze eines Kapitels inklusive Kapitelüberschrift (falls Kapitel vorhanden)
- alle Unterkapitel des übergeordneten Kapitels inklusive Kapitelüberschrift
- …
- der ganze aktuelle Bereich
- das ganze Dokument
Vorschlag:
Kaskadierendes Markieren in dieser erweiteren Form wird ermöglicht.
Tabellenhöhe (Anliegen)
Die Breite einer Tabelle kann in Tabelle > Tabelleneigenschaften > Reiterkarte:
Tabelle angegeben werden. Die Höhe nicht.
Vorschlag:
Die Möglichkeit der Angabe der Tabellenhöhe wird ergänzt. Weiterhin
wird ein Befehl Tabelle
> Automatisch anpassen > Zeilenhöhen optimal auf Tabellenhöhe ergänzt.
Horizontale Schriftrichtung in vertikal angedockte Leisten (Anliegen)
Viele Icons sind schlechter auf Anhieb verständlich als ein beschriftender
Text.
Ganz besonders gilt dies für sehr kleine Icons. Für nicht wenige Nutzer
könnte daher der Zugriff auf Funktionen über Text große Vorteile haben.
Das Rätseln über die exakte Bedeutung eines Icons hätte ein Ende. Ein
Überschweben mit der Maus um erst dann die Beschreibung zu sehen würde
überflüssig.
Ansicht > Symbolleiste > Anpassen > Schaltfläche: Symbolleiste > Nur
Text führt zwar zu einer Anzeige von Beschriftungen als Text,
jedoch in vertikaler Richtung. Text ist so sehr schlecht lesbar und
es passen nur wenige Befehle in eine Leiste.
Die meisten Anwender nutzen ihr Display im Querformat. Wenn eine A4 Seite im Hochformat darauf abgebildet wird, ist ein großer Bereich rechts oder links frei. Der vertikale Raum dagegen ist knapp.
Sehr häufig genutzte Funktionen, werden am schnellsten per Tastenkürzel ausgeführt. Jedoch ist die Merkfähigkeit für Tastenkürzel begrenzt. So bietet sich das Zusammenstellen aller Funktionen, die man schneller erreichen möchte als per Navigations durch Menüs und Dialogfelder, in einer Symbolleiste an.
Vorschlag:
In vertikal angedockten Symbolleisten wird die Beschriftung horizontal
ausgerichtet.
Funktionen, die als Schalten wirken, sollten markiert dargestellt werden, wenn "der Schalter eingedrückt ist".
Beispiel:
Zuletzt genutzte Dateien direkt ans Ende des Menüs Datei (Anliegen)
Am schnellsten lassen sich die zuletzt genutzten Dateien erreiche,
wenn sie direkt am Ende des Menüs Datei stehen und nicht
in einem Untermenü Zuletzt genutzte Dateien wie es zur Zeit
gelöst ist.
Vorschlag:
Die Position der zuletzt genutzten Dateien kann vom Anwender in den
Einstellungen gewählt werden.
Symbolleisten über mehr als eine Zeile (Anliegen)
Wenn die Fensterbreite nicht mehr ausreicht um alle Schaltflächen einer Symbolleiste darzustellen, wird rechts automatisch eine kleine Schaltfläche zum Blättern eingefügt. Die Icons sind nicht mehr auf eine Blick sichtbar.
Vorschlag:
Der Anwender kann wählen, ob bei Platzmangel Symbolleisten mehrzeilig
dargestellt werden sollen.
Einzelne Symbolleiste speichern und importieren (Anliegen)
Eine einzelne Symbolleiste lässt sich nicht speichern und kann somit auch nicht gezielt auf eine andere Installation transportiert werden.
Vorschlag:
Einzelne Symbolleisten können gespeichert und importiert werden.
Einfachheit des Einfügens von Makros (Anliegen)
Für den Browser Firefox sind Erweiterungen verfügbar. Für die Installation
einer Erweiterung genügt es, wenn der Anwender auf einen Link mit der
Endung .xpi klickt, die Installation in einem Dialog explizit
erlaubt und schon ist die Erweiterung installiert. Mehr ist nicht nötig.
Die Installation eines Makros in LibreOffice bedarf dagegen diverser Schritte. Es ist anwenderfreundlich, wenn Makros leichter und schneller hinzugefügt werden könnten.
Beispiele für zeitaufwändige Angaben, die oft während oder nach der Installation eines Makros anstehen:
- Speicherort
- dokument- oder anwendungsweit bereitstellen
- mit Ereignissen verknüpfen
- ein Tastenkürzel zuweisen
- eine Schaltfläche in einer Symbolleiste zuweisen
- einen Menüfehl zuweisen
Vorschlag:
- Einführung eines Dateityps der das Installieren eines Makros per
Link erlaubt. Eine Dateieindung könnte sein:
.oom– für LibreOffice-Makros.
Beispiel für einen Link: DruckeAktuelleSeite.oom
Nach dem Klick auf einen solchen Link muss der Anwender noch explizit in einem Dialog bestätigen, dass er installieren möchte - der Makroautor kann einen Vorschlag für den Speicherort
des Makros in den Code integrieren
Viele Anwender nutzen LibreOffice als Einplatzsystem. Für sie ist es am übersichtlichsten, wenn der Standardvorschlag für den Speicherort lautet:Mein Makros > Standard > Module1 - der Makroautor kann einen Vorschlag in den Code integrieren, der angibt, ob das Makro dokument- oder anwendungsweit bereitstehen soll
- der Makroautor kann einen Vorschlag für die Verknüpfung des Makros mit Ereignissen in den Code integrieren
- der Makroautor kann einen Vorschlag für ein Tastenkürzel für das Makro in den Code integrieren. Falls das Tastenkürzel belegt ist, wird ein Dialog geöffnet.
- der Makroautor kann einen Vorschlag für einen Menübefehl und ein Menü für das Makro in den Code integrieren. Falls das der Menübefehl schon existiert, wird ein Dialog geöffnet.
Anliegen – zu Formatvorlagen
Die Anliegen dienen drei Zwecken:
- Sie erfahren, was mit LibreOffice zur Zeit nicht möglich ist
- Sie lassen sich von hier aufgeführten Anliegen inspirieren. Wenn Sie Englisch sprechen, lohnt sich ein Blick in die Datenbank Bugzilla. Vielleicht tragen Sie das eine oder andere Anliegen dort ein oder teilen mir mit, dass es dort bereits gelistet wird.
- Sie sind Programmierer und wissen, wie sich ein Anliegen mit Hilfe eines Makros/ einer Erweiterung schon jetzt verwirklichen lässt: ich nehme das Makro gerne hier auf oder verweise darauf.
Funktionen für harte Formatierungen ausblenden (Anliegen)
Viele harte Formatierungen, nicht alle, können alternativ mit Hilfe von Formatvorlagen zugewiesen werden. Für einen Anwender, der die Arbeit mit Formatvorlagen erlernen möchte, kann es verwirrend sein, wenn er ständig mit beiden Methoden konfrontiert ist.
Die gesamte grafische Oberfläche, bestehend aus den Menübefehlen, Dialogfeldern, Symbolleisten und Tastenkürzeln, ist durch das Nebeneinander der beiden Wege Formatierungen zuzuweisen nicht so schlank, wie sie sein könnte.
Vorschlag:
Es wird eine Option angeboten, die mit einem Schlag sämtliche Menübefehle,
Symbolleisten, Tastenkürzel, Dialoge und Dialogteile ausblendet, welche
harte Formatierungen zuweisen, die sich auch über Formatvorlagen
zuweisen lassen. Die Option kann jederzeit rückgängig gemacht werden.
Der Anwender erhält so eine erheblich schlankere Bedienerschnittstelle und kann sich voll auf das Erlernen und Einüben der Arbeit mit Formatvorlagen konzentrieren.
Verankerungstyp von Rahmenvorlage wählen (Anliegen)
Grafiken (JPG, PNG, GIF, BMP,
…) lassen sich über die Zwischenablage oder auch über Einfügen > Grafik > aus
Datei einfügen. Der Grafik wird daraufhin automatisch die Standard-Rahmenvorlage Grafik zugewiesen.
Dies ist nicht änderbar.
In der Rahmenvorlage Grafik kann kein Verankerungstyp
zugewiesen werden. Wenn also der Anwender einer Grafik einen anderen
Verankerungstyp zuweisen möchte, ist er gezwungen, dies für jede einzelne
nachträglich manuell zu erledigen, indem er z.B. die Standard-Rahmenvorlage Etikett zuweist.
Das ist zeitaufwendig und umständlich.
Vorschlag:
Jede Rahmenvorlage erhält die Möglichkeit auch den Verankerungstyp
anzugeben.
Horizontale und vertikale Leiste für Formatvorlagen (Anliegen)
- Übersicht
Das FensterFormat > Formatvorlagenzeigt nur jeweils eine einzige Formatvorlage, diejenige die an der Position der Einfügemarke zugewiesen wurde. Das FeldFormatvorlagein der SymbolleisteFormatzeigt sogar nur verwendete Absatzvorlagen, sonst keinerlei Vorlagen.
Um festzustellen, welche Zeichenvorlage, Listenvorlage, Rahmenvorlage und Seitenvorlage aktuell zu der Einfügemarke gehört, muss der Autor durch mehrere Schaltflächen navigieren. Übersicht auf einen Blick ist nicht möglich.
Vorschlag:
Alle zugewiesenen Formatvorlagen sind auf einen Blick erkennbar
Für markierte Bereiche, die mehr als eine Vorlage enthalten, müsste man sich ein plausibles Verfahren überlegen.
Zur Zeit zeigtFormat > Formatvorlagenz.B. die ZeichenvorlageStandardan, wenn Text markiert ist, der sowohl die ZeichenvorlageStandardals auchBetontenthält. - Geschwindigkeit
Der Anwender muss erst den Typ der Formatvorlage wählen um auf eine Formatvorlage dieses Typs zuweisen zu können. Das ist langsam.
Vorschlag:
Das Zuweisen von Formatvorlagen ist mit weniger Klicks möglich. - Individuelles Set
Dem Anwender stehen inFormat > Formatvorlagennur wenige Ansichtsoptionen zur Verfügung. Er kann z.B. kein Set aus unbenutzten und benutzten Vorlagen, aus Standardvorlagen und Benutzervorlagen zusammenstellen.
Vorschlag:
Sets von Formatvorlagen können frei zusammengestellt werden.
Falls im Dokument Vorlagen anwendet werden, die in einem Set nicht vorkommen, kann der Anwender die automatische Aufnahme in das jeweilige Set nur einstellen. Dies wirkt sich nur dokumentspezifisch aus. Ein neues Dokument enthält wieder nur das ursprüngliche Set. - Dokumentvorlagen
Das Herausfinden der aktuell genutzten Dokumentvorlage ist zur Zeit umständlich:
Datei > Eigenschaften > Reiterkarte: Allgemein > Bereich ganz unten: Vorlage
Das Wechseln auf eine andere Dokumentvorlage ist ebenso umständlich:
Format > Formatvorlagen > Schaltfläche oben: Neue Vorlage aus Selektion > Vorlagen ladenAnkreuzen der Felder
Text,Rahmen,Seiten,Nummerierung,Überschreiben
Vorschlag:
Dokumentvorlagen werden in der Vorlagenleiste mit aufgeführt
So könnte eine horizontale Leiste aussehen:
So könnte eine vertikale Leiste mit einem aussehen:
Mit ihr können Vorlagen noch schneller zugewiesen werden als mit der
horizontalen Leiste.
Alle Formatierungen für Tabellen in Tabellenvorlagen (Anliegen)
Die meisten der Formatierungen für Tabellen sind nicht in Absatzvorlagen verfügbar.
Der Autor ist gezwungen Tabellen mühsam und einzeln manuell zu formatieren. Konsistenz über ein großes Dokument mit vielen Tabellen ist so kaum zu erreichen.
Vorschlag:
alle Formatierungen für Tabellen stehen künftig in Tabellenvorlagen
zur Verfügung.
Kapitelnummerierung in Absatzvorlagen (Anliegen)
Die Nummerierung von Absätzen mit den Absatzvorlagen Überschrift[1-9] ist
vergleichbar mit der Nummerierung von verschachtelten Listen mit der
Absatzvorlagen Nummerierung 1.
In beiden Fällen handelt es sich um generierten Inhalt – um Ziffern.
Die Nummerierung wird bei der Liste über eine Nummerierungsvorlage transportiert.
Die Kapitelnummerierung lassen sich nicht über einer Nummerierungsvorlage
transportieren sondern muss über Extras > Kapitelnummerierung "hart" zugewiesen
werden.
Vorschlag:
Die Kapitelnummerierung über Nummerierungsvorlagen kann einer Absatzvorlage
zugeordnet und muss nicht zusätzlich händisch "hart" formatiert werden.
Neubeginn der Nummerierung jeder separaten Liste automatisch (Anliegen)
Ein Text besteht z.B. aus einer Abfolge von einer Vielzahl von Überschriften, Absätzen und nummerierten Listen. Als separate Liste betrachte ich formal eine Gruppe von benachbarten Listenpunkten, die diesselbe Absatzvorlage besitzen und dieser Gruppe von Listenpunkten ein andere Absatzvorlage voransteht oder nachfolgt.
Der Anwender wünscht, dass jede separate Liste, die z.B. mit der Absatzvorlage Nummerierung
1 ausgezeichnet ist, neu mit der Nummerierung beginnt.
Zur Zeit ist dafür eine händische harte
Formatierung im jeweils ersten Listenpunkt ab der zweiten Liste
im Dokument nötig: Format > Absatz > Nummerierung > Bereich
Nummerierung: [x] An diesem Absatz neu beginnen.
Vorschlag:
Absatzvorlagen erhalten auf der Reiterkarte Nummerierung eine
zusätzliche Wahlmöglichkeit [x] Jede separate Liste neu nummerieren
Entfernen harter Formatierung allein in Zeichenvorlagen (Anliegen)
Der Befehl Format > Standardformatierung entfernt alle
Zeichenvorlagen (genauer: setzt auf die Zeichenvorlage Standard zurück.
Dies ist nicht immer erwünscht. Vielmehr sollen manchmal die Zeichenvorlagen
erhalten bleiben und nur die harten Formatierungen innerhalb von
Text, der mit Zeichenvorlagen ausgezeichnet wurde, entfernt werden.
Vorschlag:
Der Befehl Format > Auf Zeichenvorlage zurücksetzen wird
ergänzt.
"Nicht drucken" als Merkmale einer Absatzvorlage (Anliegen)
Absatzvorlagen fehlt das Merkmal "Nicht drucken". Es ist umständlich einen Textrahmen aufzuziehen und für den Rahmen das Merkmal "drucken" zu deaktivieren.
Vorschlag:
Das Merkmal Nicht drucken wird für Absatzvorlagen zur Verfügung
gestellt.
Dialogfenster zum Ändern von Formatvorlagen bleibt geöffnet (Anliegen)
Wenn viele verschiedene Formatvorlagen nacheinander gestaltet werden
sollen, muss für jede einzelne Formatvorlage der Dialog Format > Formatvorlagen > Schaltfläche
oben: […] > Rechtsklick in markierte Vorlage > Ändern geöffnet
werden.
Der Befehl Rechtsklick in Text > Absatzvorlage bearbeiten hilft
nicht weiter, denn mit seiner Hilfe können ausschließlich Absatzvorlagen
bearbeitet werden.
Das ständige Beenden und Neu-Öffnen des Dialogfeldes ist umständlich.
Vorschlag:
Das Dialogfenster zum Ändern von Formatvorlagen, also von Absatzvorlagen,
Zeichenvorlagen, Rahmenvorlagen, Nummerierungsvorlagen und Seitenvorlagen
kann auf Wunsch geöffnet bleiben. Änderungen können mit einer Schaltfläche Übernehmen übernommen
werden. Bestimmte Einstellungen sind nur für bestimmte Typen von Vorlagen
verfügbar. Sie sind entsprechend ausgegraut, wenn sie nicht verfügbar
sind.
Die Vorlage kann auf zwei Weisen gewechselt werden:
- Einfügemarke wird an eine andere Position gesetzt
- Eine andere Formatvorlage wird in
Format > Formatvorlagenmarkiert
Befindet sich die Einfügemarke an einer Stellen Sie, der mehr als eine Formatvorlage zugewiesen wurde, erscheint diejenige Formatvorlage, die in einer festzulegenden Hierarchie "gewinnt".
Anliegen – zu Tastenkürzeln
Die Anliegen dienen drei Zwecken:
- Sie erfahren, was mit LibreOffice zur Zeit nicht möglich ist
- Sie lassen sich von hier aufgeführten Anliegen inspirieren. Wenn Sie Englisch sprechen, lohnt sich ein Blick in die Datenbank Bugzilla. Vielleicht tragen Sie das eine oder andere Anliegen dort ein oder teilen mir mit, dass es dort bereits gelistet wird.
- Sie sind Programmierer und wissen, wie sich ein Anliegen mit Hilfe eines Makros/ einer Erweiterung schon jetzt verwirklichen lässt: ich nehme das Makro gerne hier auf oder verweise darauf.
Befehle in "Extras > Anpassen > Tastatur" leichter finden (Anliegen)
Der Anwender kennt den Namen und das zugehörige Menü eines Befehls.
Nun sucht er in Extras > Anpassen > Reiterkarte: Tastatur nach
diesem Befehl.
Der Befehl Datei > Alles Speichern zum Beispiel steht
im Anpassen-Dialog unter Extras > Anpassen > Reiterkarte:
Tastatur > Bereich > Applikation > Alles speichern.
Ein anderes Beispiel: Der direkt neben Alles speichern stehende
Befehl Datei > Speichern steht unter Extras > Anpassen > Reiterkarte:
Tastatur > Bereich > Dokumente > Dokument speichern.
Das verwirrt den Anwender.
Vorschlag:
Die "Pfade" zu den Befehlen in Menü Extras > Anpassen > Reiterkarte:
Tastatur sollten soweit es geht den "Pfaden" in den Menüs entsprechen.
Falls dies nicht möglich ist, sollte eine Tabelle existieren, in der
die Zuordnung sich rasch nachschlagen lassen.
Formatvorlagen zuweisen/ zurücknehmen wie über einen Schalter (Anliegen)
Die harte Formatierung Fett lässt sich in LibreOffice per Tastenkürzel oder Schaltfläche zuweisen. Und mit dem gleichen Kürzel wieder entfernen. Das Kürzel wirkt also als Schalter.
Ganz anders die Wirkungsweise, wenn man eine Formatvorlage per Tastenkürzel
oder per Formatvorlagen-Seitenleiste zuweist. Angenommen ein Text
besitzt die Zeichenformatvorlage Standard.
Wenn man nun (per Tastenkürzel oder per Formatvorlagen-Seitenleiste)
die Zeichenformatvorlage Stark
betont zuweist und das Kürzel dann erneut wählt, stellt man fest,
dass alles beim Alten bleibt.
Man kann nicht einfach mit dem gleichen Befehl zuweisen und wieder zurücknehmen. Nein, die Neutralisierung ist nur möglich indem im Beispiel die Zeichenformatvorlage Standard zugewiesen wird. Unpraktisch.
Vorschlag:
Wenn eine Formatvorlage erneut zugewiesen wird, setzt dies die jeweilige Formatvorlage auf ihre neutrale Form zurück. Bei einer Absatzformatvorlage wäre dies Textkörper, bei einer Zeichenformatvorlage Standard.
Tastenkürzel für: Ansicht "Verwendete Vorlagen" (Anliegen)
Das Wechseln der Anzeigevarianten im Fenster Format > Formatvorlagen mit
der Maus dauert. Ein Tastenkürzel für häufig genutzte Anzeigevarianten,
wie z.B. Verwendete Vorlagen, Alle, Benutzervorlagen wäre
nützlich.
Mit Extras > Makros > Aufzeichnen lassen sich diese
Funktionen nicht aufzeichnen.
Vorschlag:
Die Anzeigevarianten aus Format > Formatvorlagen werden
in Extras
> Anpassen > Tastatur aufgeführt.
Lesbarer Dialog zum Anpassen von Tastenkürzeln (Anliegen)
Die Maße des Dialoges Extras > Anpassen > Reiterkarte:
Tastatur sind fest. Der Dialog lassen sich nicht vergrößern. Eine
Vielzahl der Funktionsbezeichnungen ist in den sehr schmalen Feldern
nicht lesbar.
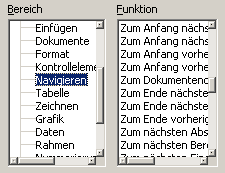
Mühsam muss der Anwender scrollen um die Funktionsbezeichnungen lesen zu können. Das ist sehr umständlich und zeitraubend.
Vorschlag:
Der Dialog Extras > Anpassen > Reiterkarte: Tastatur lassen
sich auf die volle Fenstergröße maximieren.
Danksagungen
Ich danke besonders den Teilnehmern des Usenet-Diskussionforums de.comp.office-pakete.staroffice.writer und der Mailingliste users@de.libreoffice.org
Unter anderem stammen Hinweise von Dieter Boeser, Andre Schnabel, Martin Bayer, Mathias Bauer, Jürgen Gerkens, Christian Lohmaier, Regina Henschel, Christine Bona, Uwe Schleicher, Axel Hofmann, Michael Kirchner, Klaus Reiser, Andreas Höfeld, Jörg Hopfe, Lib Martinez, Thomas Gabriel, Ralph Aichinger, Jörg Spoettl, Jörg Schmidt, Matthias Hüning, Thomas Schwecherl …