Tipps zu Thunderbird als E-Mail-Anwendung
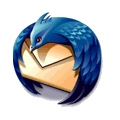
Der Schwerpunkt dieser Sammlung liegt auf der effizienten Bedienung mit der Tastatur und dem Bereitstellen einer schlanken Bedienoberfläche.
Die Tipps sind getestet für die Version 115 vom 20.07.2023 unter macOS.
Die meisten der Tipps sollten auch unter Windows/Linux funktionieren.
Richtig, Thunderbird kann auch als Newsreader genutzt werden. Hier geht es jedoch ausschließlich um die Funktion als E-Mail-Anwendung.
Änderungen an dieser Sammlung
Diese Seite ist online seit dem 23.07.2004.
Hier sind die Änderungen dokumentiert.
- 29.07.2023
Beginn der Überarbeitung der ganzen Tippsammlung. - Ältere Änderungen
Download – Dokumentation – Installation
Download
Thunderbird wird für Windows, Linux und MacOS zum Download angeboten.
Dokumentation
Forum
Funktion vorschlagen
connect.mozilla.org/t5/ideas/idb-p/ideas (englisch)
Erweiterungen
addons.thunderbird.net/de/thunderbird/
Tastenkürzel
Diese Rubrik wird gerade überarbeitet und ist noch nicht fertig. Sie wird sehr bald gefüllt.
Erscheinungsbild anpassen
[Kontenbereich] "Lokale Ordner" ausblenden
Sie nutzen nur ein einziges Konto (nennen wir es mustermann@provider.tld)
und verwenden keinen globalen Posteingang?
Sie empfinden es als überflüssig, dass im Kontenbereich zusätzlich
zum Konto mustermann@provider.tld auch Lokale Ordner zu
sehen ist?
Dreipunktsymbol rechts oben in horizontaler Leiste über dem Kontenbereich > Lokale Ordner verstecken
[Nachrichtenliste] Spaltenbreite und -auswahl für alle Ordner vereinheitlichen
Zunächst wählen Sie in einem Ordner alle Spalten, die Sie benötigen aus. Zum Beispiel: Anhang, Von, Betreff, Datum. Dann legen Sie die passenden Breiten fest. Rechtsklick auf den Spaltenkopf > Spalteneinstellungen übernehmen > Für Ordner und alle Unterordner > Kontenname
[Nachrichtenliste] Oranges Symbol links vom Betreff bei neuen Nachrichten ausblenden
Ihnen genügt die Information völlig, dass eine Nachricht noch ungelesen ist. Sie wollen Ihre Aufmerksamkeit nicht binden lassen von einem zusätzlichen Signal in Orange?
Sie benötigen auch andere Symbole, die links vom Betreff angezeigt werden nicht, die sich auf die relative Lage einer Nachricht in einem Thread beziehen, weil Sie keine Sortierung nach Thema verwenden?
| Hinweise | Hinzufügen einer Stilregel |
|---|---|
| Namens-Vorschlag | /*[Nachrichtenliste] Oranges Symbol links vom Betreff bei neuen Nachrichten ausblenden - und auch andere Symbole, die sich auf die relative Lage einer Nachricht im Thread beziehen*/
|
| Stilregel |
div.subject-line img {
display: none !important;
}
|
[Kopfzeilenbereich] Überflüssiges ausblenden
Oberhalb des Nachrichtenbereichs befindet sich ein Bereich mit Kopfzeilen.
Er enthält rechts einige Schaltflächen, z.B. Antworten, Weiterleiten, Archivieren, Junk, Löschen, Andere
Aktionen
Sie erledigen alle diese Aktionen per Tastenkürzel oder benötigen aus anderen Gründen diese Schaltflächen nicht. Sie ziehen einen aufgeräumten Bereich mit Kopfzeilen vor?
| Hinweise | Hinzufügen einer Stilregel |
|---|---|
| Namens-Vorschlag | /*[Kopfzeilenbereich] Überflüssiges ausblenden*/
|
| Stilregel |
/* Schaltflächen rechts oben ausblenden*/
#header-view-toolbox {
display: none !important;
}
|
[Nachrichtenbereich] Automatische Formatierung als fett und kursiv durch "*" bzw. "/" ausschalten
Wörter oder einzelne Buchstaben, die in *, /, | oder _ eingeschlossen
sind, werden automatisch fett, kursiv, als Code (in einer Festbreitenschrift)
oder unterstrichen dargestellt.
So schalten Sie die Funktion ab:
Thunderbird > Einstellungen > Allgemein > Schaltfläche: Erweiterte Einstellungen (ganz unten) > Feld: Einstellungsname suchen (das große Eingabefeld)mail.display_struct
In der TabelletrueSchaltfläche mit zwei Pfeilen (Umschalten)
Jetzt wechselt der Wert auffalse- Schließen Sie das Fenster
Weitergehende Informationen im englischsprachigen Artikel Stuctured phrases recognition.
[Nachrichtenbereich] Keine grafischen Smileys
Thunderbird > Einstellungen > Allgemein > Reintext-Nachrichten: [ ] Emoticons als Grafik anzeigen
[Nachrichtenbereich] Kein "Willkommen ..." beim Start von Thunderbird zeigen
Thunderbird > Einstellungen > Allgemein > [ ] Beim Aufrufen von Thunderbird die Startseite zeigen
[Nachrichtenbereich] Keine Balken in Zitaten sondern das Zeichen ">"
Thunderbird > Einstellungen > Allgemein > Schaltfläche: Erweiterte Einstellungen (ganz unten) > Feld: Einstellungsname suchen (das große Eingabefeld)mail.quoted_graphical
In der Tabelle sehen Sie jetzt die VoreinstellungtrueSchaltfläche mit zwei Pfeilen (Umschalten)
Jetzt wechselt der Wert auffalsemailnews.display.disable_format_flowed_supportIn der Tabelle sehen Sie jetzt die Voreinstellung
falseSchaltfläche mit zwei Pfeilen (Umschalten)
Der Wert wechselt auftrue
[Statusleiste] Ausblenden
Es ist Ihnen nicht wichtig beim Abrufen von Nachrichten in der Statusleiste zu beobachten, wieviele Nachrichten bereits fertig geladen sind? Sie benötigen auch andere statistische Informationen über Ihren Mailbestand typischerweise nicht?
Dann weg mit der Statusleiste: Ansicht > Symbolleiste > [ ] Statusleiste
[Entwurfsfenster/Verfassenfenster] Keine Fortschrittsmeldung nach Senden
Nach dem Senden von Nachrichten wird eine Fortschrittsmeldung in Form eines kleinen Fensters angezeigt.
So stellen sie es ab:
Thunderbird > Einstellungen > Allgemein > Schaltfläche: Erweiterte Einstellungen (ganz unten) > Feld: Einstellungsname suchen (das große Eingabefeld)mailnews.show_send_progressIn der Tabelle sehen Sie jetzt die Voreinstellung
trueSchaltfläche mit zwei Pfeilen (Umschalten)
Jetzt wechselt der Wert auffalse
[Entwurfsfenster/Verfassenfenster] Keine Symbolleiste
Sie erledigen alle Aktionen der in der Symbolleiste bereitgestellten Funktionen per Tastenkürzel?
Ansicht > Symbolleiste > Verfassen-Symbolleiste
Diverses
Zum nächsten Ordner wechseln ohne nachzufragen
Es stört Sie beim Navigieren mit Leer (entspricht Navigation > Nächste > Ungelesene
Nachricht) zur jeweils nächsten ungelesenen Nachricht, dass vor
dem Wechsel zu einer Mail in einem weiteren Ordner eine Nachfrage
erscheint?
Thunderbird > Einstellungen > Allgemein > Schaltfläche: Erweiterte Einstellungen (ganz unten) > Feld: Einstellungsname suchen (das große Eingabefeld)mailnews.nav_crosses_foldersBleistift-Symbol
Geben Sie0ein.
0bedeutet: Immer zum nächsten Ordner wechseln, ohne Nachfrage
1bedeutet: Immer zuerst nachfragen (Standard-Verhalten)
2bedeutet: Niemals zum nächsten Ordner wechseln
- Schließen Sie das Fenster
Nun werden Sie nicht mehr mit Nachfragen belästigt.
Immer Reintext-Mails verfassen
HTML als Format für Mail ist in meiner Bewertung überflüssig, Reintext-Mails sind schlank und übersichtlich. Der Nutzer kann sich auf das Wesentliche konzentrieren: auf den Inhalt. Nach der Installation ist in Thunderbird für Entwürfe HTML voreingestellt. So schalten Sie es ab:
Thunderbird > Konteneinstellungen > (Konto auswählen) > Adressieren und Verfassen > [ ] Nachrichten
im HTML-Format verfassen
Nur Markiertes zitieren
Wenn vor der Auswahl der Funktion Nachricht > Antworten kein Text markiert ist,
wird der gesamte Texte als Zitat in die Antwort übernommen.
Wenn Sie nur sehr gezielt auf eine einzelne Passage antworten wollten,
können Sie den entsprechenden Text vor dem Antworten markieren:
Jetzt wird nur diese Passage als Zitat eingefügt.
Praktische Sache: Es ist einfacher als hinterher überflüssige Zitatbereiche herauszulöschen.
IMAP: Sofortige Benachrichtigung über neu eingetroffene Nachrichten ("Idle")
Die meisten Mailanbieter, z.B. Gmail, statten ihre Mailkonten mit dem technischen Merkmal "IMAP Idle" aus. Es ermöglicht eine sofortige Benachrichtigung über eine neu eingetroffene Mail beim passend ausgestatteten Mailprogramm - z.B. Thunderbird.
Die Nutzung des Merkmals vermeidet unnötigen Datenverkehr (unnötiges Abrufen von Mails in regelmäßigen Zeitintervallen).
Thunderbird > Konten-Einstellungen > (Konto auswählen)> Server-Einstellungen > [ ] Alle X Minuten auf neue Nachrichten überprüfenThunderbird > Konten-Einstellungen > (Konto auswählen)> Server-Einstellungen > [x] Bei Eingang neuer Nachrichten auf Server sofort benachrichtigenThunderbird > Einstellungen > Allgemein > Schaltfläche: Erweiterte Einstellungen (ganz unten) > Feld: Einstellungsname suchen (das große Eingabefeld)mail.server.default.check_all_folders_for_new
In der Tabelle sehen Sie jetzt die VoreinstellungfalseSchaltfläche mit zwei Pfeilen (Umschalten)
Jetzt wechselt der Wert auftrue- Schließen Sie das Fenster
Gmail
"Markiert", "Wichtig", "Chat", "Alle Nachrichten" ausblenden
Sie rufen mit Thunderbird ein Gmail-IMAP-Konto ab und benötigen die sog. Labels "Markiert", "Wichtig", "Chat" und "Alle Nachrichten" nicht?
Einloggen im Webinterface ihres Gmail-Kontos > Labels verwalten (steht unterhalb der Labels links) > Markiert > [ ] In IMAP anzeigen
Dito für Chat, Wichtig, Alle Nachrichten
Kein Archiv verwenden
In Gmail stellt Alle Nachrichten das Archiv dar. Sie benötigen kein Archiv und haben daher Alle Nachrichten im Webinterface von Gmail deaktiviert?
Dann sollten Sie auch die Archivfunktion in Thunderbird deaktivieren:
Thunderbird > Konten-Einstellungen > [Konto] > Kopien und Ordner > Nachrichtenarchiv: [ ] Archiv speichern unter
Spam automatisch "als gelesen" markieren
Wer ein IMAP-Konto mal von Thunderbird und mal aus dem Gmail-Webinterface heraus nutzt, möchte, dass alle Filter sich in beiden Umgebungen auswirken. Daher müssen alle Filter innerhalb des Gmail-Webinterfaces angelegt werden.
Filter, die nur in Thunderbird angelegt werden, wirken sich erst aus, wenn Thunderbird geöffnet wurde.
Innerhalb des Gmail-Dienstes sind einige Rückmeldungen, die ein Nutzer beim Anlegen von Filtern erhält, nicht korrekt.
Daher nenne ich in dieser Tippsammlung ausnahmsweise den folgenden Hinweis:
Sie möchten, dass Spam-Mails automatisch "als gelesen" markiert werden?
Öffnen des Gmail-Webinterfaces > Zahnradsymbol > Einstellungen > Filter > Neuen Filter erstellen > Enthält die Wörter: label:spam > Weiter (Dann kommt eine Meldung, dass sich der Filter auf keine Mail auswirken wird. Ignorieren Sie die Meldung. Die Filterregel wirkt.) > [x] Als gelesen markieren
Stilregeln hinzufügen
Mit Stilregeln verändern Sie das Aussehen von Thunderbird.
Hinzugefügt oder bearbeitet werden Stilregeln in der Datei userChrome.css in einem Texteditor. So finden sie die Datei in Ihrem Betriebssystem: Menü Hilfe > Informationen zur Fehlerbereinigung > Oberster Abschnitt: Allgemeine Informationen > Zeile: Profilordner > Schaltfläche: Profilordner im Finder anzeigen
In diesem Profil wählen sie den Unterordner chrome und dort die Datei userChrome.css. Sollte der Ordner bzw. die Datei nicht vorhanden sein, legen Sie den Ordner und die Datei neu an. Achtung! Die genaue Schreibeweise mit Groß- und Kleinbuchstaben ist wichtig.
Wenn die Datei in Ihrem Texteditor geöffnet ist, fügen Sie die Stilregel hinzu und speichern sie danach.
Thunderbird muss dann noch einmal beendet und neu gestartet werden, damit die Regel wirksam wird.
Danksagungen
Ich danke den Teilnehmern des Usenet-Diskussionsforums de.comm.software.mozilla.mailnews, des deutschsprachigen und englischsprachigen Webforums und zahlreichen Einzelpersonen für ihre Hinweise und ihre Unterstützung. Ganz besonders möchte ich Ralf Zilian erwähnen, der viel wertvolle Unterstützung geleistet hat.