Assistenzkamera für Hilfsbedürftige
Start des Projektes: 5.1.24

Usecase
Unterstützung einer (hochbetagten) hilfsbedürftigen Person (im Folgenden "Nutzer") über eine Assistenzkamera durch einen Helfer aus der Ferne - bei Alltagsaufgaben im Haus.
- Wearable
Der Nutzer trägt eine Basecap auf der die IP-Kamera befestigt ist. - Hände frei
Der Nutzer hat bei seiner Alltagsaufgabe beide Hände frei - Beleuchtung
Der Nutzer befindet sich an einem Ort mit guter Beleuchtung - Audio
Der Nutzer spricht während der Assistenz-Sitzung über die Freisprecheinrichtung seines Telefons mit dem Helfer. - Entfernung
Die typische Entfernung der Objekte mit denen der Nutzer während der Assistenz-Sitzung hantiert liegt zwischen 30cm und 100cm (Armlänge) - Brille
Der Nutzer trägt eine Brille - Hörgerät
Der Nutzer trägt ein Hörgerät - Netzanbindung
Der Nutzer verfügt über eine stabile Internetverbindung mit mindestens 10 Mbit/s im Upstream. - WLAN
Der Nutzer befindet sich bei einer Assistenz-Sitzung in gleichen Stockwerk wie der Router, der das WLAN bereitstellt. - VPN
Der Helfer hat Zugang zum Netzwerk via VPN. - Display
Der Helfer verwendet zum Betrachten des Livebildes ein 27"-Display mit 4K und einem Seitenverhältnis 16:9, ein 13"-Display eines MacBooks oder das Display eines iPhones 12 plus.
Anforderungen an die Kamera
- Preis
bis 100 € - Gewicht
maximal 90 g - Größe
maximales Volumen von 4 Streichholzschachteln - Bildwechselfrequemz
mindestens 30fps - Auflösung
mindestens 1080p - Encodierung
Mindestens H264 - WLAN
Anbindung per WLAN (nicht per LTE) - WLAN-Sendeleistung
In einem 10m vom Router entfernten Nachbarraum,
mit einer Holztür dazwischen: 6-8 Mbit/s - Winkel
65-90° (Diagonal field of view) - Fokus
Autofokus - Energieversorgung
über eine Micro-USB- oder USB-C-Buchse - Abo
ohne kostenpflichtiges Abo - Konto
ohne Anlegen eines Kontos beim Anbieter der Kamera - Daten
ohne Datenstrom über den Server des Anbieters der Kamera - Software
ohne zusätzliche Software beim Nutzer und auch beim Helfer nutzbar, Konfiguration/Nutzung über ein Webinterface
Nice to have
- Weglassen nicht benötigter Merkmale
- kein Bewegungssensor
- keine Speicheroption
- keine Nachtsichtfunktion
- keine Wetterfestigkeit
- kein Mikrofon
- kein Lautsprecher
- Encodierung mit H265
um eine eventuell knappe Bandbreite im Wifi einzusparen - Dualband Wifi
nicht nur 2,4Ghz, sondern auch 5Ghz - Externe Wifi-Antenne
optional - Wifi-Steering
Damit der Kamera in einem Mesh das nächste Mesh-Gerät automatisch zugewiesen werden kann - integriertes Licht, schaltbar per Webinterface
- Einrichtung eines VPN in der Kamera
das ist nützlich, wenn der Router diese Option nicht bietet - Bildstabilisator
- Energieversorgung
- Ruhezustand
Wenn die Kamera über einige Minuten nicht bewegt wird, wechselt das System in einen Modus, der sehr wenig Energie verbraucht - Aufwecken
Wenn die Kamera sich im Ruhezustand befindet und bewegt wird, fährt das System hoch. - Bei Verwendung eines integrierten Akkus
- induktives Laden ohne magnetische Platzierung
- induktives Laden mit magnetischer Platzierung, idealerweise per MagSafe-Puk. Der Magnet im Kameragehäuse könnte dann sogar zum Befestigen des Kameragehäuses auf der Basecap genutzt werden.
- Ruhezustand
- Bei Selbstbau: Fertiges Gehäuse oder 3D-Druck-Vorlage für Gehäuse
- ohne weitere besondere Merkmale
- mit einem manuell zu bedienendem Gelenk, welches es erlaubt die Kamera minimal zu schwenken um den besten Winkel justieren zu können.
- mit Stellmotoren, die es vom Webinterface aus erlauben, die Kamera minimal zu schwenken um den besten Winkel justieren zu können.
Beschrittene Wege
Suche nach einer fertigen Kamera
Die Suche war bisher erfolglos.
Ich fand keine Kamera, die die Anforderungen 12-15 erfüllt.
Kameras, die günstig sind und die anderen technischen Anforderungen erfüllen, gibt es. Beispiel: Xiamo für 33€. Sie bietet sogar eine Encodierung mit H265.
Älteres Android-Smartphone mit USB-Webcam
Ergebnis des Experimentes: Wifi-Sendeleistung des Galaxy ist unzureichend.
Idee: Verbinden einer USB-Webcam per Kabel über einen sog. OTG-Adapter mit dem Android-Gerät.
- Hardwareencodierung
Herausfinden, ob die Kamera über eine Hardwareencodierung (H264/H265) verfügt. Falls das so ist: Herausfinden, ob man das in der Software für den Livestream verwenden kann. - Gerät
Vorhanden: Samsung Galaxy J5 (2016) DUOS
Modellnummer SM-J510FN 16GB
Android 7.1.1 - OTG-Adapter
beschaffen - Kamera
beschaffen. Gebrauchte Logitech C615.
- Software für Livestream per RTSP
USB Camera ShenYao
Die Software erlaubt das Aktivieren eines RTSP-Livestreams. Der URL kann dann am Mac, der per VPN im gleichen Netz wie das Galaxy ist, im VLC-Mediaplayer eingegeben werden. Funktioniert.
Jedoch wird das Bild verzögert übertragen und es gibt starke Farbartefakte - Sendeleistung
Messen der Sendeleistung mit der App Breitbandmessung, 10m entfernt vom Router, eine Holztür dazwischen:
Upload 2,2 Mbit/s
Messen der Sendeleistung eines iPhone 12+ mit der gleichen App am gleichen Ort:
Upload 23 Mbit/s
Selbstbauversuch der Kamera mit dem Board ESP32-Cam
Ergebnis des Experimentes: Kein flüssiges Livebild möglich.
Mit zusätzlicher Software ist wohl Steering für ein Mesh möglich.
Ausprobiert habe ich es nicht.
Selbstbauversuch der Kamera mit Raspberry Pi Zero 2W
Vorläufiges Ergebnis des Experimentes: Wifi-Sendeleistung des Zero 2W ist zu gering.

Spezifisch für das Projekt (ToDo)
- Software für Videostreaming per RTSP
Geeignete Software für Real-Time Streaming Protocol (RTSP) ermitteln und installieren.
Die Kamera wird gemäß offizieller Doku vom Betriebssystem erkannt:
$ rpicam-hello
Ein dauerhaftes Bild erscheint jedoch bei
$ rpicam-vid
nicht. Herausfinden, wie man die Kamera zum Laufen bekommt und ob der Weg per RTSP funktioniert.
- Wifi-Sendeleistung verbessern
USB-WLAN-Stick beschaffen.
Herausfinden, welcher Stick empfehlenswert ist und folgende 6 Merkmale erfüllt:- Funktion ohne zusätzliche Treiber auf Raspberry Pi OS Bookworm
- Access-Point-Steering (herausfinden, wie man in der technischen Spezifikation erkennen kann, ob ein USB-Stick Steering beherrscht)
- Band-Steering
- Dual-Band
- MU-MIMO
- Antenne
- Start des RTSP-Streams via VLC für Mac
mit einem Schritt, ohne Eingabe von Anmeldedaten. Diese sollen nur initial einmal eingetragen werden, ähnlich wie es bei VNC-Viewer möglich ist. - Ausschalten des Pi
a allein durch den Helfenden per Kommandozeilenbefehl$ sudo poweroff
b automatisches Ausschalten nach "Inaktivität". Ein denkbares Kriterium könnte sein: "Das Bilder der Kamera verändert sich seit x Minuten nicht mehr" - Anschalten des Pi
Anschalten per integriertem Default-Taster an der Powerbank, durch den Nutzer.
Herausfinden, ob es zum Anschalten durch den Helfenden einen eleganten und leicht umsetzbaren Weg gibt. - Status Pi
Mit einem Lichtleiter die leuchtende integrierte LED außen sichtbar machen - Autostart der Videostreamingsoftware
Nach dem Booten soll automatisch die Videostreamingsoftware starten.
Geeignetes Verfahren ermitteln. - Powerbank
ist vorhanden - Viewer für RTSP
VLC Media Player ist auf macOS installiert - Speedtest Wifi
$ sudo apt install speedtest-cli
Auslösen der Messung:
$ speedtestMessung der Uploadrate mit mit iPhone 12+ vorbereiten:
Am Router für den Test das 5-Ghz-Band deaktivieren, damit auch im iPhone für eine gute Vergleichbarkeit das 2,4Ghz-Band verwendet wird.
Offizielle Messapp Breitbandmessung von der Bundesnetzagentur installieren.2m entfernt vom Router, Upload:
Pi: 25 Mbit/s
iPhone: 53 Mbit/s10m entfernt vom Router, mit einer Holztür dazwischen, Upload:
Pi: 2 Mbit/s
iPhone: 19 Mbit/sFazit:
Ohne Verbesserung der Upload-Leistung ist der Zero 2W ungeeignet für das Projekt.
Weiterhin: Der Zero 2W beherrscht kein Steering, in einem Mesh kann ihm also nicht automatisch der am dichtesten liegende Mesh-Repeater automatisch zugewiesen werden. Eine Antennenbuchse gibt es am Zero 2W nicht. - Kamera auswählen
Raspberry Pi Camera Module 3
beschaffen
Details
Datenblatt
Sensor: Sony IMX708
Auflösung: 4608×2592 (16:9)
Sensordiagonale: 7,05mm
Shop Welectron 28,90€
Notwendiges Kabel: 15-Pin (Pi) <-> 22-Pin (Kamera) - MotioneyOS
Prüfen, ob das Betriebssystem MotioneyeOS mit dem Camera Modul 3 kompatibel ist. MotioneyOS unterstützt das Modul 3 nicht. - Gehäuse
Das Standard-Gehäuse für den Zero 2W kann die Kamera nicht aufnehmen. Passendes Gehäuse ermitteln.
Gehäuse von Pi Hut
Dieses Gehäuse beschaffen und zusammenbauen.
Nicht für das Projekt spezifisch (ToDo)
- 32 oder 64bit
Herausfinden, was für die Verwendung beim Live-Streaming sinnvoll ist. - Pi friert ein bei "full-upgrade"
Bei$ sudo apt full-upgradeoder$ sudo apt upgradefriert der Pi reproduzierbar ein.
Beispiel für die letzten ausgegebenen Zeilen vor dem Einfrieren:
143 aktualisiert, 5 neu installiert, 0 zu entfernen und 0 nicht aktualisiert. Es müssen noch 0 B von 450 MB an Archiven heruntergeladen werden. Nach dieser Operation werden 139 MB Plattenplatz zusätzlich benutzt.
Möchten Sie fortfahren? [J/n] j
Changelogs werden gelesen... 40%
Herausfinden, wie man das beheben kann. - Fokus verstellen
Ermitteln, wie man im Webinterface den Fokus manuell verstellen kann - Herunterfahren mit Hilfe eines physischen Schalters
Geeignetes Verfahren ermitteln, wie mit einem physischen Schalter ein Herunterfahren des OS bewirkt werden kann, damit danach das Gerät von der Energieversorgung getrennt werden kann. - Energie sparen
Zum Beispiel nach x Minuten. Oder anderes geeignetes Verfahren ermitteln.
Ein Pi bietet weder Ruhemodus noch Wake-on-Lan - SD-Card schonen
Geeignetes Verfahren ermitteln um die Schreibvorgänge zu reduzieren
Stichworte: noatime, log2ram, folder2ram, /var/log - Resolution@Framerate
Herausfinden, was mein Auge als gerade noch akzeptabel empfindet.
Dazu soll iPhone als Kamera am Mac verwendet werden. Das zu findende Tool soll es ermöglichen, sowohl die Auflösung als auch die Framerate zu verändern.
Gesetzt ist dabei die Encodierung mit H264, weil diese auf dem Zero 2W zum Einsatz kommt. - Wifi-Sendeleistung eines Pi 4
vergleichen mit der Kombination eines Zero 2W mit USB-WLAN-Stick - Pi über Taster herunterfahren
Hier wird ein Verfahren über einen GPIO-Pin beschrieben.
Aber ich neige dazu, dies dem Nutzer nicht zu überlassen, sondern es den Helfer aus der Ferne mit dem ganz normalen Konsolenbefehl erledigen zu lassen. - VNC-Viewer: Standardtastenkürzel des macOS
In VNC-Viewer funktioniert z.B. CMD+ C/V für Copy/Paste nicht.
Herausfinden, ob das realisierbar ist. - Wifi-Netz manuell wählen
Ich habe im Raspberry Pi OS zwei Wlan-Verbindungen mit SSID und Passwort bekannt gemacht
$ sudo raspi-config
Mit
$ sudo iwlist wlan0 scanning | grep ESSID
lässt sich eine Liste aller gefundenen Netze anzeigen.
Wie startet man auf einfache Weise eines der beiden oben erwähnten bekannten Netze, ohne erneut ein Passwort eingeben zu müssen? - (Wireguard-)VPN
Wenn beim Nutzer kein Router vorhanden ist, der die Einrichtung eines VPN ermöglicht (wie es bei Fritzboxen geht), wäre es praktisch, wenn der Pi für eine Verbindung per VPN nutzbar ist. Herausfinden, ob das geht.
raspberry-pi-geek.de | Installing the WireGuard server - Netzverbindung per Ethernet over USB-Adapter

Adapter ausprobieren, den ich mal mit einem Android-Tablet verwendet hatte.
$ lsusb
Bus 001 Device 002: ID 0fe6:9700 ICS Advent DM9601 Fast Ethernet Adapter
Der Adapter entspricht äußerlich bis in's kleinste Detail der Beschriftung diesem Modell von Berrybase.
WLAN am Router wird für den Test deaktiviert.
$ speedtest
Download: 3.45 Mbit/s
Upload: 5.49 Mbit/s
Die Bandbreite ist drastisch geringer als mit dem internen Wifimodul.
Herausfinden, woran das liegt und ob man es verbessern kann.
Weiterhin: Herausfinden, wie man im Terminal von einer Wifiverbindung auf eine Ethernet-Verbindung umschaltet, oder besser: wie die Existenz der LAN-Verbindung automatisch das WLAN abschaltet, und der Wegfall der LAN-Verbindung zur Aktivierung der WLAN-Verbindung führt.
- Zugriff auf Pi vom Mac USB-Kabel per SSH - ohne Netzverbindung
Ohne dass der Pi über eine Netzverbindung per Wifi oder Ethernet verfügt.
USB-Gadget-Mode- Zugriff per SSH
$ ssh a@p $ sudo mousepad /boot/firmware/config.txt- Am Ende der Datei einfügen:
dtoverlay=dwc2 #vorotg_mode=1einfügen- Speichern
$ sudo mousepad /boot/firmware/cmdline.txt- Einfügen von
modules-load=dwc2,g_etherdirekt zwischenrootwaitundquiet.
Leerzeichen dazwischen. - Speichern
$ sudo shutdown now- Deaktivieren des WLAN am Router
- In der Anleitung steht "USB-C-Kabel plus Adapter".
Ich hatte einen OTG-Adapter und ein Kabel von einer externen SSD.
Verbinden des Mac und des Z2W mit dieser Kombi:
[Z2W-Buchse für Daten] [Micro-USB-Stecker]-Kabel-[USB-A-Buchse] [USB-A-Buchse]-Kabel-[USB-C-Stecker] [Mac-Buchse-USB-C]
Der PI leuchtet nicht. - Verbinden des Mac und des Z2W:
[Z2W-Buchse für Daten] [Micro-USB-Stecker]-Kabel-[USB-A-Stecker] [USB-A-Buchse]-Kabel-[USB-C-Stecker] [Mac-Buchse-USB-C]
Der Pi leuchtet. $ ssh a@p.local(Benutzername und Hostname wurden per Imager festgelegt)
- Zugriff per SSH
- GPIO-Leiste
einlöten - Zwischenablage im VNC-Viewer
Herausfinden, wie man aus der Zwischenablage des Mac während der Verwendung des VNC-Viewer etwas mit den Standardtastenkürzeln des Mac CMD+C/V kopieren/einfügen kann und umgekehrt. - Warnmeldung verhindern
Wenn man eine SD-Karte neu beschreibt und sich erneut via SSH verbindet, erscheint die Warnmeldung "WARNING: REMOTE HOST IDENTIFICATION HAS CHANGED!"
Um sich anmelden zu können, muss umständlich in der Datei~/.ssh/known_hostsetwas gelöscht werden. Herausfinden, ob und wie man verhindern kann, dass eine solche Warnmeldung erscheint. - Kühlkörper
zum Aufkleben beschaffen - Zugriff von Dateimanager Forklift (macOS)
Ein SFTP-Client ist auf R-PI-OS bereits vorhanden. Einfach in Forklift eine SFTP-Verbindung anlegen mit IP, Benutzername und Passwort. - Kamera OV2640
Ist noch aus dem Selbstbauversuch mit dem zur Arduino-IDE kompatiblen Board ESP32-Cam vorhanden.
Herausfinden, ob und wie man die Kamera verwenden kann.
Kann nicht verwendet werden, laut einem Ingenieur von Raspberry Foundation. - Cardreader
beschaffen - Externe Antenne
Leider ist keine Antennenbuchse auf dem Zero 2W vorhanden.
Versierte SMD-Löter haben eine ergänzt.
Eine Antenne mit einem flachen Formfaktor hätte dann zur Verbesserung der Antennenleistung dienen können. - Dual-Band Mesh-Repeater
ist vorhanden - Inbetriebnahme Pi Zero 2W
Datenblatt- Download Rasperry Pi Imager für Mac/Windows/Linux
- SD-Card in SC-Card Reader einlegen
Auswahlfeld: Raspberry Pi Modell > No Filtering(aus unbekannten Gründen bietet die Raspberry Foundation dort beim Eintragen des Modells Zero 2W nur das OS Bullseye, nicht aber Bookworm an)Auswahlfeld: Betriebssystem > Raspberry Pi OS Bookworm 64bit DesktopAuswahlfeld: SD-Karte > Hier die erkannte Karte wählenWeiter
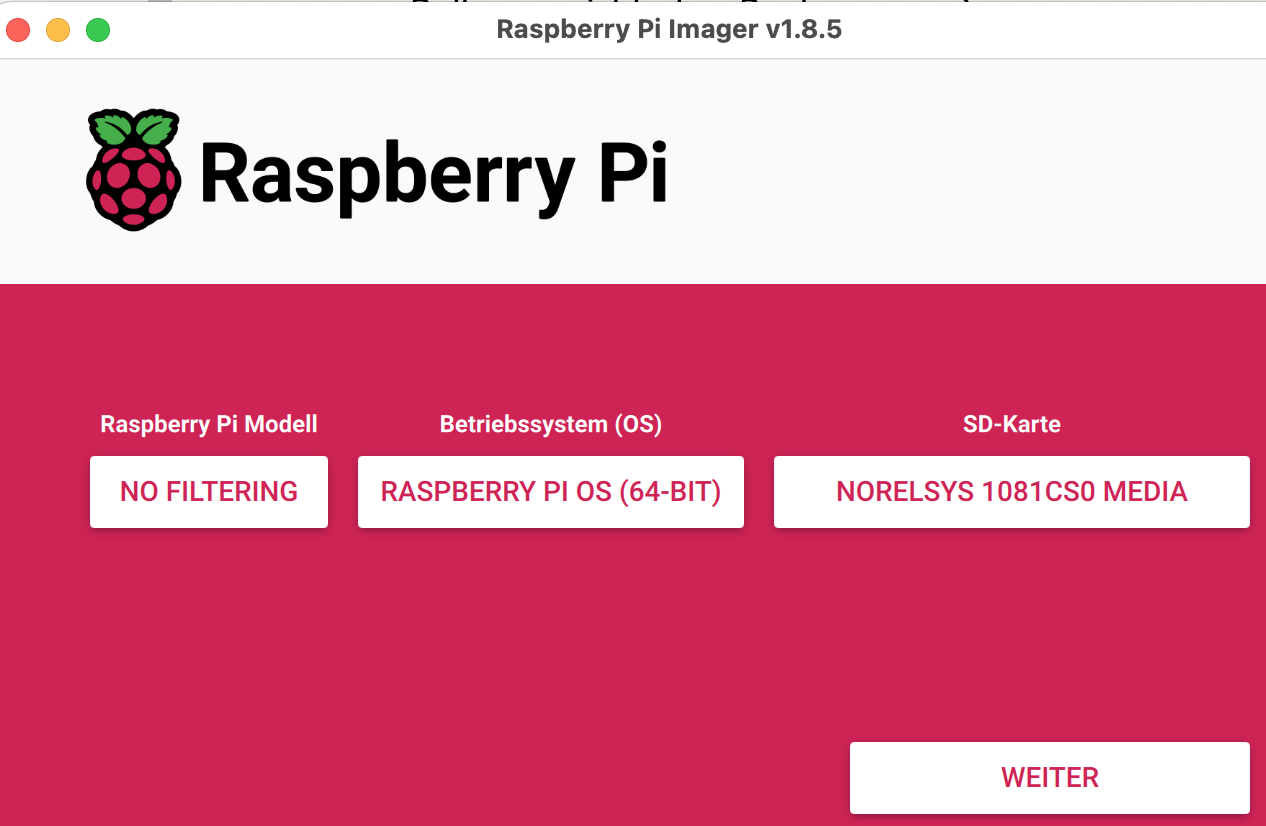
- Hostnamen, Benutzername und Wifiverbindung eintragen
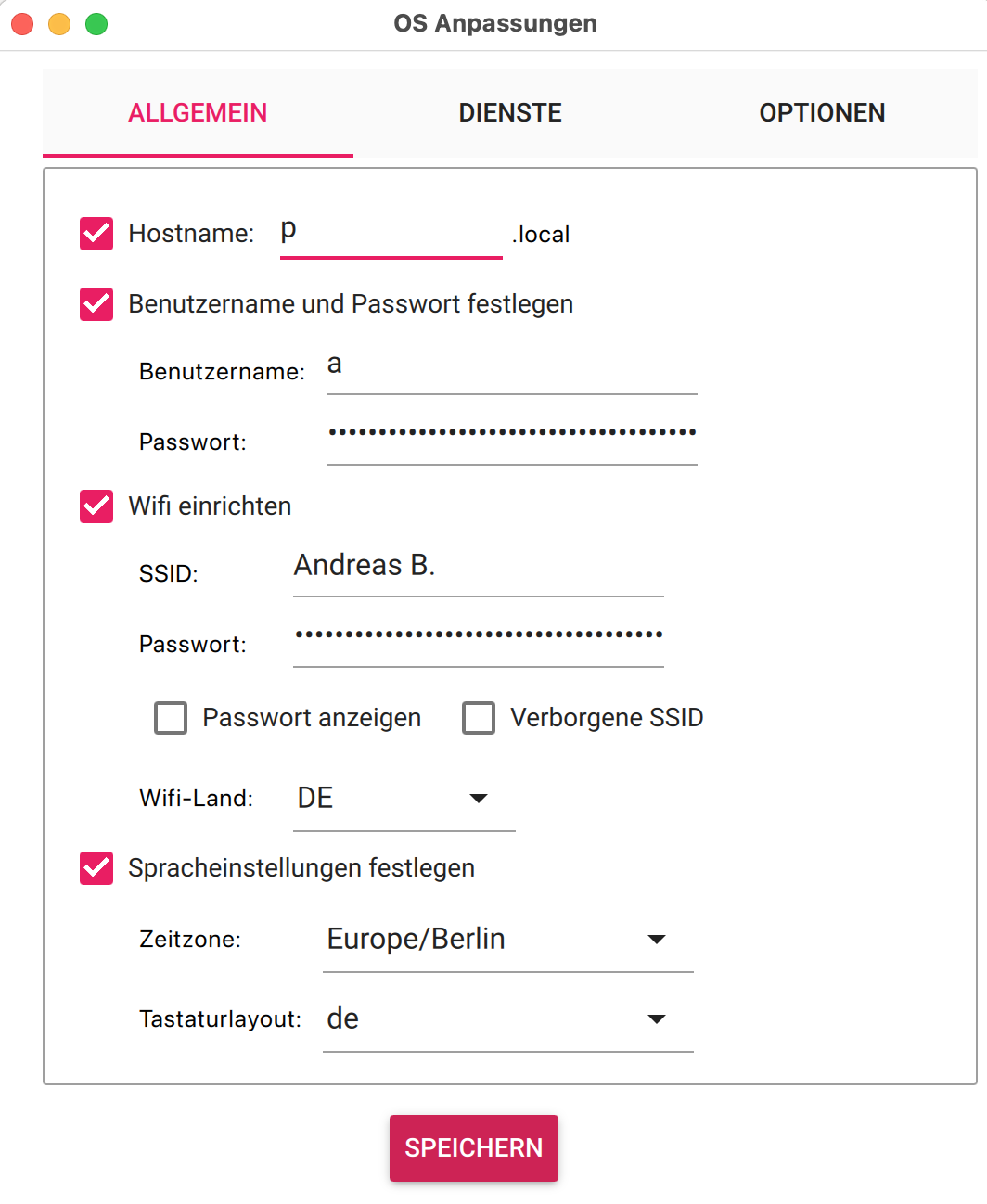
Die Angabe eines Hostnamens erspart einem später das Eintragen einer IP-Adresse (mehrere Ziffern) - Wifiverbindung eintragen
- SSH aktivieren

- Anschluss des Pi an eine Powerbank
- Anschluss des Pi mit einem HDMI-Kabel an ein Display
- Zugriff auf Pi vom Mac per SSH
- Terminal-App starten
ssh a@p
aist der Benutzername,pist der Hostname, die man im Imager festgelegt hat.- Zwei mal etwas bestätigen
- Passwort eingeben, was man im Imager festgelegt hat
- Fehlermeldung "cannot change locale ..."
Im Terminal erscheint nach dem Login per SSH folgende Warnmeldung:
-bash: warning: setlocale: LC_ALL: cannot change locale (de_DE.UTF-8)
Herausfinden wie man das vermeidet.
Lösung:$ sudo raspi-config5 Localisation Options Configure language and regional settingsL1 Locale Configure language and regional settingsde_DE.UTF-8 UTF-8 (mit Leertaste auswählen)OK
- Zugriff auf Pi vom Mac per VNC
Verwendung des Display, Keyboard und Maus, die mit einem Mac verbunden sind für den Zugriff auf den Pi.- Download der App RealVNC-Viewer für Mac und Installation
- Aktivierung des VNC-Servers auf dem Pi
$ sudo raspi-config
3 Interface options
I2 VNC
Yes - Start von RealVNC-Viewer auf dem Mac
- Eingabe des Hostnames, in Beispiel hier ist es:
p 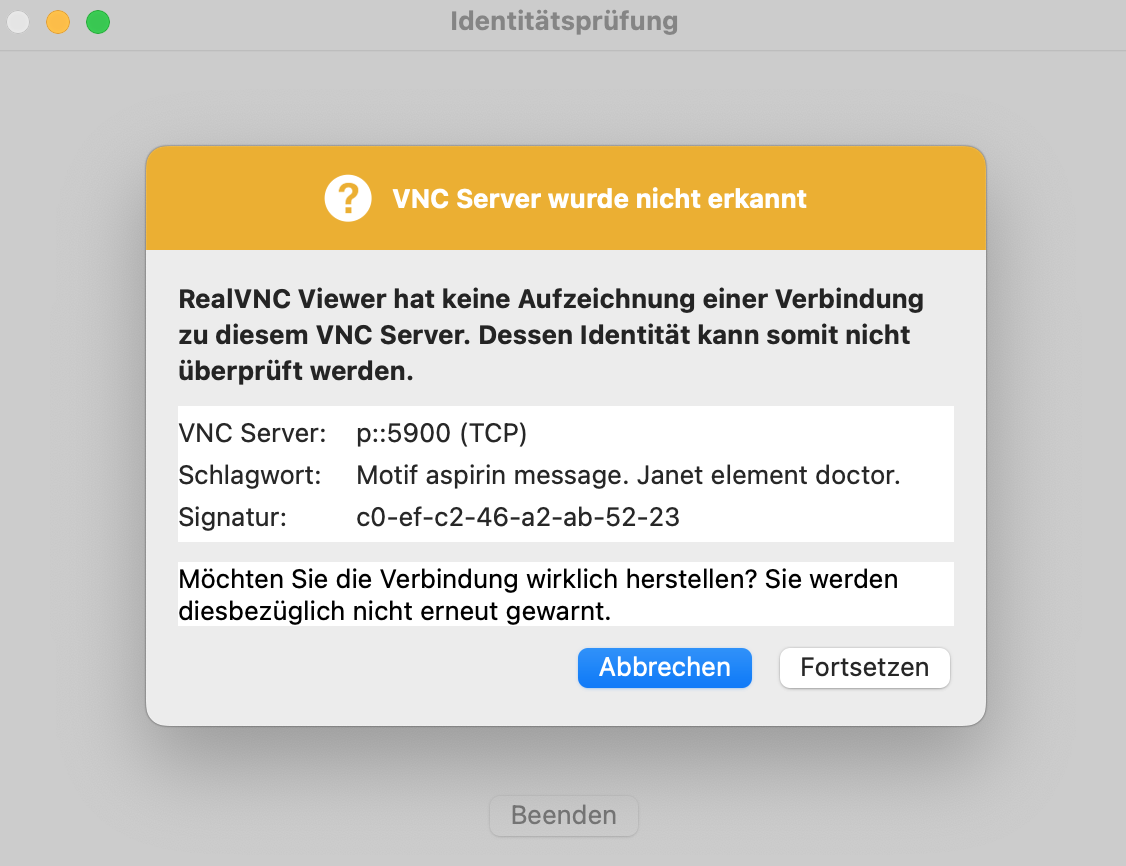
FortsetzenBenutzernamenundKennworteingeben
[x] Kennwort speichern
Jetzt startet im VNC-Viewer der Desktop des Pi- Auflösung anpassen
Pi-Menü links oben > Preferences > Raspberry Pi Configuration > Display > Headless Resolution > 1920x1080 > OK
Diese Einstellung wird erst nach einem Reboot wirksam - Sprache anpassen
Pi-Menü links oben > Preferences > Raspberry Pi Configuration > Localisation > Locale: Set locale > Language: DE, Country: DE > OK - Tastatur anpassen
Pi-Menü links oben > Preferences > Raspberry Pi Configuration > Localisation > Keyboard: Set Keyboard > Macbook
- Update
$ sudo apt update && sudo apt full-upgrade -y && sudo reboot - Reboot
$ sudo reboot - Herunterfahren
$ sudo shutdown now - Speedtest SD-Card Transcend auf Pi
Transcend 16GB
Es gibt ein offizielles Tool zum Testen
$ sudo apt install agnostics
$ sh /usr/share/agnostics/sdtest.sh
Die Karte liegt deutlich unter den Empfehlungen. Ich werde eine schnellere beschaffen. - Schnellere Micro-SD-Card Sandisk Extreme Pro
beschaffen. - Speedtest SD-Card Sandisk auf Pi
Sandisk Extreme Pro 64GB
$ sh /usr/share/agnostics/sdtest.sh
Run 1
prepare-file;0;0;19686;38
seq-write;0;0;20078;39
rand-4k-write;0;0;3768;942
rand-4k-read;8082;2020;0;0
Sequential write speed 20078 KB/sec (target 10000) - PASS
Random write speed 942 IOPS (target 500) - PASS
Random read speed 2020 IOPS (target 1500) - PASS - Speedtest Micro-SD-Card auf macOS
Weder mit der Software "Blackmagic" noch mit "AJA System Test Lite" kann man eine SD-Card testen auf der sich ein Raspberry Pi OS befindet. Beide Tools geben dann eine Fehlermeldung aus.
Wenn man die SD-Card formatiert und testet:
Transcend 16GB
Write 12MB/s | Read 86MB/s
Kingston 16GB
Write 4MB/s | Read 22MB/s
Sandisk Extreme Pro 64GB
Write 83MB/s | Read 87MB/s
Nicht beschrittene Wege
- Platzierung eines Smartphones für Videocalls an einem Geschirr vor dem Brustkorb.
- Umständlich beim Anlegen.
- Vermutlich geringe Akzeptanz bei dem Nutzer.
- Der Videocall muss angenommen werden, danach muss das Smartphone in die Halterung gesteckt werden.
- Platzierung eines Smartphones für Videocalls auf der Basecap.
- Zu schwer.
- Zu groß.
- Der Videocall muss angenommen werden, danach muss das Smartphone in die Halterung gesteckt werden.
- Brille mit integrierter IP-Kamera.
- Es müssten optische Gläser dafür angefertigt werden
- Bügel auf den Ohren aufliegend, hinter dem Kopf geführt, IP-Kamera an einer Seite.
- Das beißt sich mit der Brille und dem Hörgerät des Nutzers
- An der Wand montierte Kamera.
- Zu unflexibel, weil eine Hilfe nur für transportable "Objekte" an denen etwas hantiert werden muss, möglich wäre. Mit einer IP-Kamera auf einer Basecap kann man auch Hilfe leisten für nicht mobile Objekte wie Spülmaschine, Herd, Waschmaschine, Schrankfach, etc.
- Platzierung eines Smartphones für Videocalls an einem Bügel, der um den Hals gehängt wird, so dass sich das Smartphone knapp unterhalb des Kinns befindet.
- Vermutlich geringe Akzeptanz bei dem Nutzer.
- Es schwingt beim Vorbeugen.
- Der Videocall muss angenommen werden, danach muss das Smartphone in die Halterung gesteckt werden.
- Externe USB-Kamera für ein iOS-Gerät, mit einem Kabel verbunden. iPhone wird nach Annahme des Videocalls in die Jackentasche gesteckt.
- Für iOS-Geräte erlaubt Apple keine Verbindung einer USB-Kamera.
Für iPadOS dagegen schon.
Daher scheidet dieser - ansonsten schöne Ansatz - für Nutzer eines iPhones aus. - Videocall, wo das Smartphone in einer Hand gehalten wird.
- Es gelingt meiner Mutter nicht, ein hilfreiches Bild dabei zu "realisieren".
Sie wackelt, der Ausschnitt passt nicht, ihr fehlt die zweite freie Hand für dann auszuführende Tätigkeiten. Es stresst sie.
- Es gelingt meiner Mutter nicht, ein hilfreiches Bild dabei zu "realisieren".
Ausblick
- Kamera ist in einem Brillengestell integriert. Im Brillengestell sind optische Gläser einsetzbar.
- Kamera ist in einem Brillengestellgestell integriert. Im Brillengestell sind optische Gläser einsetzbar. Auf der Kamera gibt es einen Beamer, der Bilder auf die Netzhaut projiziert. Der Helfer kann darüber die "Realität anreichern".